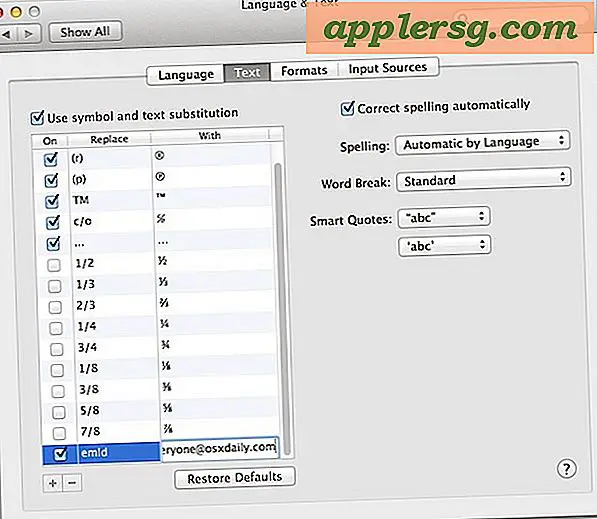Slik bruker du et Windows PC-tastatur på Mac ved å gjenta kommando- og tilleggstaster

Macer kan bruke nesten alle tastaturer som er bygd for Windows PC, enten de er USB eller Bluetooth, men det kan hende du merker at utformingen av noen av modifikasjonstastene er forskjellige på et Mac-tastatur fra utformingen av et Windows-tastatur. Spesifikt, er WINDOWS og ALT-tasten på et Windows-tastatur byttet i forhold til Mac-tastaturoppsettet for OPTION / ALT og COMMAND-taster. Dette kan føre til feil tastaturgenveier eller annen uventet tastetrykk ved bruk av et PC-tastatur med en Mac.
En enkel løsning på dette problemet er å omforme Windows og ALT-tasten og kommando- og alternativ / alt-tastene på Windows PC-tastaturet koblet til Mac, slik at tastaturoppsettene vil etterligne forventninger basert på standard Apple-modifiseringsnøkkeloppsett, heller enn hva det står på PC-tastaturet. For de fleste Mac-brukere som kobler et PC-tastatur til Mac, forbedrer dette dramatisk deres skriveopplevelse når de bruker et PC-tastatur.
Bruke et Windows PC-tastatur på Mac med tilbakestilt Windows og ALT-taster
Dette trikset fungerer det samme med alle Windows- og PC-tastaturer med standard CTRL / Windows / ALT-nøkkellayout og alle versjoner av Mac OS:
- Koble Windows PC-tastaturet til Mac som vanlig, enten via USB eller Bluetooth
- Trekk ned Apple-menyen og velg "Systemvalg"
- Klikk på "Tastatur"
- Velg kategorien "Tastatur" og klikk deretter på "Modifiseringsnøkler" -knappen nederst til høyre i preferansepanelet
- Velg PC-tastaturet fra rullegardinmenyen "Velg tastatur" øverst på skjermbildet Modifikatortaster for å sikre at du modifiserer riktig tastatur koblet til Mac
- Klikk på rullegardinmenyen ved siden av "OPTION Key" og velg "Command"
- Klikk på rullegardinmenyen ved siden av "COMMAND-nøkkel" og velg "Alternativ"
- Klikk "OK" og test ut de nylig remapped tastaturtastene *


Når du er ferdig, vil du få et nytt digitalt layout på tastaturtastene på Windows PC når du bruker den på Mac:
- WINDOWS-tasten blir ALT / OPTION-tasten på Mac OS
- ALT-tasten blir COMMAND-tasten på Mac OS
* MERK : Noen PC-tastaturer har også "CNTRL" og "ALT" -tastene byttet, sammenlignet med en standard Mac-tastaturlayout. Hvis det er aktuelt, gå videre og bytt dem med det samme Modifier Key-tricket som er skissert ovenfor.
En enkel måte å bekrefte tastaturmodifieringsnøklene på, er å bytte som forventet, er å utstede en tastaturgenvei, for eksempel en skjermfangst (Command Shift 3) eller en Lukk vindu-kommando (Command + W). Det bør fungere som du ville forvente basert på Mac-tastaturoppsettet.
Selvfølgelig vil dette ikke endre det faktiske fysiske tastaturutseendet, så du må vente på utseendet på tastene som sier en ting, men gjør noe annet. Men hvis du for det meste er en touch-typer og aldri ser på hendene dine når du skriver dette, bør det ikke være et problem.
I hovedsak reverserer du Windows-tastaturet Windows og ALT-tastene (som blir kommando- og tilleggs- / ALT-tastene når de er koblet til Mac-maskinen), som setter dem i tråd med standard Mac- og Apple-tastaturlayout for disse knappene. Windows-tastaturet Windows-nøkkelen blir dermed den nye ALT / OPTION-tasten på Mac, og ALT-tastaturet på Windows PC-tastaturet blir den nye COMMAND-tasten på Mac, akkurat som det ville være på et Apple-tastatur.
For eksempel, her er et Windows PC-tastatur med en annen modifiseringsnøkkeloppsett enn Apple-tastaturoppsettet:

Og her er et Apple-tastatur med forskjellig modifiseringsnøkkeloppsett enn Windows PC-tastaturet:

Dermed kan du se hvorfor bytte modifikasjonstastens atferd når PC-tastaturet er koblet til Mac, kan være nyttig.
Dette trikset bør være spesielt nyttig for Mac-brukere som har et favoritt PC-tastatur som ligger rundt de vil bruke, eller kanskje foretrekker et bestemt Windows PC-tastatur av en eller annen grunn. Og ja, dette tipset fungerer det samme uansett hvilket Windows PC-tastatur som er koblet til Mac, og uavhengig av Mac-operativsystemet eller selve Mac-en. Du kan bytte modifikasjonstastene i en hvilken som helst utgave og med hvilket som helst tastatur på denne måten.
Forresten, hvis du kommer til Mac fra Windows-verden, som kanskje er hvorfor du har et Windows PC-tastatur som brukes på en Mac i utgangspunktet, vil du sannsynligvis sette pris på å lære Home og END-knappen ekvivalenter på en Mac-tastatur, hvilken utskriftsknapp-ekvivalent er på en Mac, potensielt ved å bruke slettasten som en viderekobling på en Mac, eller oppdage hvordan du bruker Page Up og Page Down på et Mac-tastatur, og forstå hva og hvor OPTION eller ALT-nøkkelen er også på en Mac.
Så prøv dette hvis du har et Windows-tastatur du vil bruke med en Mac, eller hvis du vil prøve et eksternt PC-tastatur på en Mac, så fortsett og vær ikke sjenert, fordi du bare kan bytte de to modifikatornøklene rette en av de største irritasjonene når du bruker et Windows PC-tastatur på en Mac.
Hvis du har noen andre nyttige tips for å bruke et Windows- eller PC-tastatur på en Mac, så del dem med oss i kommentarene nedenfor!