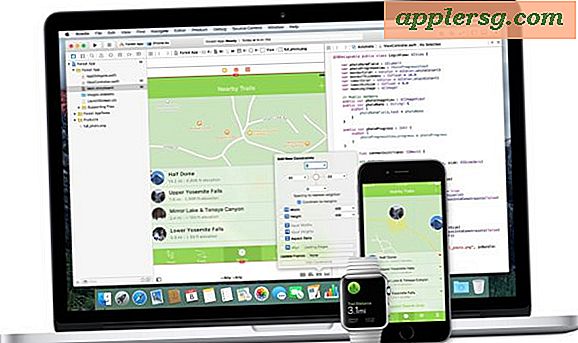Slik ser du alle løpende programmer og prosesser i Mac OS X
 Det finnes en rekke måter å se alle programmer eller programmer som kjører på en Mac, alt fra å bare se "windowed" -apper som kjører i den grafiske frontenden, for å avsløre selv de mest uklare systemnivåprosessene og oppgavene som kjører i kjernen av OS X. Vi vil dekke fem forskjellige måter å se disse kjørende appene og prosessene i Mac OS X, hvorav noen er svært brukervennlige og gjelder for alle brukere, og noen av dem er mer avanserte metoder tilgjengelige fra kommandolinjen. Ta deg tid til å lære dem alle, og du kan deretter bruke metoden som passer best for dine behov.
Det finnes en rekke måter å se alle programmer eller programmer som kjører på en Mac, alt fra å bare se "windowed" -apper som kjører i den grafiske frontenden, for å avsløre selv de mest uklare systemnivåprosessene og oppgavene som kjører i kjernen av OS X. Vi vil dekke fem forskjellige måter å se disse kjørende appene og prosessene i Mac OS X, hvorav noen er svært brukervennlige og gjelder for alle brukere, og noen av dem er mer avanserte metoder tilgjengelige fra kommandolinjen. Ta deg tid til å lære dem alle, og du kan deretter bruke metoden som passer best for dine behov.
Kort oversikt: Ser på Dock
Den enkleste måten å se hvilke apps som kjører for øyeblikket, er å bare se på OS X Dock. Hvis du ser en liten glødende prikk under applikasjonsikonet, er den åpen og kjører.

Selv om det ikke er noe galt med å bruke denne tilnærmingen, er det åpenbart litt begrenset, siden det bare viser hva som kalles "windowed" apps - det vil si apps som kjører i frontpanelet på GUI-en i Mac OS X - og det er også begrenset av at du kan ikke ta direkte tiltak med dem. I tillegg er de små glødende indikatorene små og ikke så åpenbare, og mange mennesker ser ikke dem i det hele tatt. Heldigvis finnes det bedre måter å se hva som kjører på en Mac, og også kunne ta direkte handling hvis det er behov for å avslutte en app eller to.
Se Alle kjørende programmer / Programmer med Forceable Quit-menyen
Hit Command + Option + Escape for å hente det grunnleggende "Force Quit Applications" -vinduet, som kan betraktes som en enkel oppgavebehandling for Mac OS X. Dette viser en enkel å lese liste over alle aktive programmer som kjører i OS X, og hva er Synlig her er akkurat det samme som det du vil se i Dock:

Til tross for Windows-navnet kan du bruke dette til å se aktivt kjører programmer og programmer uten å faktisk slutte dem.
En åpenbar fordel for kommandoen + Alternativ + ESC-menyen er at du faktisk kan ta handling på å kjøre apper direkte, slik at du tvinge avslutte dem hvis de har blitt skjult eller vises i rød skrift, noe som betyr at de ikke svarer eller er krasje. Denne forenklede versjonen er ganske lik den grunnleggende "Control + ALT + DELETE" -administratoren som eksisterer først i den moderne Windows-verdenen.
Den primære begrensningen med Force Quit-menyen er at, som Dock-indikatorene, er det begrenset til å avsløre bare de "windowed apps" som kjører aktivt i Mac OS X, og hopper dermed over ting som menylinjeelementer og bakgrunnsbilder.
Se alle løpende apper og prosesser med aktivitetsmonitor
Det kraftigste program- og prosesshåndteringsverktøyet i OS X GUI, Activity Monitor er en kraftig oppgavebehandling som ikke bare viser alle aktive og aktive programmer, men også alle aktive og inaktive prosesser. Dette inkluderer helt bokstavelig talt alt som kjører på Mac, inkludert de ovennevnte windowsed apps, og til og med bakgrunnsprogrammer (de som ikke er synlige som kjører i Dock eller Force Quit-menyen), menylinjeelementer, systemnivåprosesser, prosesser som kjører under forskjellige brukere, inaktive prosesser, tjeneste daemoner, ganske bokstavelig talt alt og alt som kjører som en prosess i OS X på noe nivå.
Appen ligger i / Applications / Utilities /, men det er også enkelt å starte det gjennom Spotlight ved å trykke på Command + mellomromstasten og skrive "Activity" etterfulgt av Return-tasten.

En måte å forenkle all informasjonen som først vises i Aktivitetsmonitor er å trekke ned undermenyen Prosess og velg i henhold til det du leter etter, for eksempel "Alle prosesser", "Mine prosesser", "Systemprosesser" eller "Annet Brukerprosesser ", blant de andre alternativene. Funksjonen "Søk" er også enkel å bruke og ganske kraftig, siden du kan begynne å skrive navnet på noe, og det oppdateres umiddelbart etter hvilke prosesser som samsvarer med spørringen.
Activity Monitor tilbyr massevis av verktøy og alternativer, og det er lett den mest avanserte måten å vise utvidet informasjon om alle aktive prosesser uten å hoppe inn i kommandolinjen. Det lar deg avslutte prosesser, drepe applikasjoner (drep er i utgangspunktet det samme som force quitting), inspisere og prøve prosesser, sorter prosesser ved navn, PID, bruker, CPU, tråder, minnebruk og slag, filtreringsprosesser etter bruker og nivå, og også søke gjennom prosesser etter navn eller karakter. Aktivitetsmonitor vil dessuten vise generell bruksstatistikk om CPU, minne, diskaktivitet og nettverksaktivitet, noe som gjør det til et viktig feilsøkingsverktøy for å bestemme alt fra utilstrekkelige RAM-nivåer for å diagnostisere hvorfor en Mac kan kjører sakte basert på det myriade av andre muligheter.
Som en tilleggsbonus kan du også holde Aktivitetsmonitoren kjørt hele tiden, og slå den til Dock-ikonet til en levende ressursbrukskamera for å se hva CPU, RAM, diskaktivitet eller nettverksaktivitet er på en Mac.
Avansert: Se alle løpende prosesser med terminal
Delving inn i kommandolinjen, kan du bruke noen få avanserte verktøy for å se hver eneste prosess som kjører på Mac, alt fra grunnleggende applikasjoner på brukernivå til selv de små daemonene og kjernesystemfunksjonene som ellers er skjult fra Mac OS Xs generelle bruker erfaring. På mange måter kan disse verktøyene betraktes som kommandolinjeversjoner av Activity Monitor, og vi vil fokusere på to spesielt: topp og ps.
topp
Top vil vise en liste over alle løpende prosesser og ulike statistikker om hver prosess. Det er vanligvis mest nyttig å sortere ved prosessorbruk eller minnebruk, og for å gjøre det vil du bruke -o-flagget:
Sorter topp av CPU: top -o cpu
Sorter topp ved minnebruk: top -o rsize

toppen er oppdatert live, mens det neste verktøyet 'ps' ikke er.
ps
PS-kommandoen vil som standard bare vise terminalprosesser som er aktive under den nåværende brukeren, og dermed "ps" på sin egen er litt kjedelig med mindre du bor i kommandolinjen. Ved å bruke et flagg eller to, kan du avsløre alle prosesser skjønt, og kanskje den beste kombinasjonen er 'aux' brukt som sådan:
ps aux
For å se alle utgangene er det nyttig å utvide et fullvindu med terminalvindu, men det kan fortsatt være litt overveldende om tonnevis av ting kjører (som vanligvis er tilfelle), og dermed piper det gjennom 'mer' eller 'mindre' er det ofte foretrukket å gjøre visning enklere:
ps aux|more
Dette lar deg vise sider av utgangen om gangen uten å måtte bla opp og ned i Terminal-vinduet.

For å søke etter en bestemt prosess (eller programnavn, for den saks skyld), kan du bruke grep slik:
ps aux|grep process
Eller for å søke etter programmer:
ps aux|grep "Application Name"
Når du ser etter apps som kjører i GUI, er det vanligvis best å bruke samme sak som appene bruker i OS X, ellers finner du kanskje ikke noe.