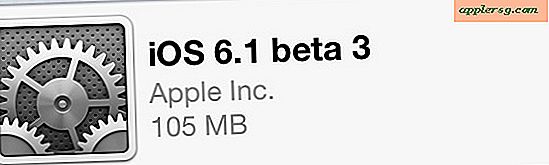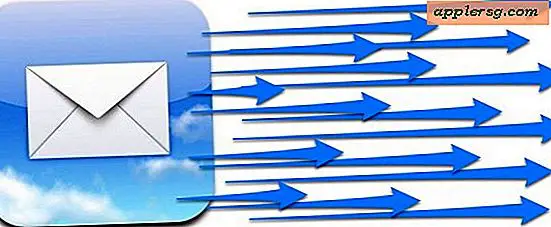Hvordan skrive en .img til SD-kort på Mac den enkle måten med Etcher

Hvis du trenger å brenne en .img-bildefil til et SD-kort fra en Mac, kan det hende du har oppdaget at det ikke er en særlig åpenbar måte å gjøre det på med en standard GUI-app som Diskverktøy. Ikke bekymre deg selv, en utmerket gratis tredjepartsløsning eksisterer kalt Etcher, som gjør brennende bildefiler til et SD-kort utrolig enkelt.
Skrive bilder til SD-kort vil trolig være mest nyttige for Mac-brukere som setter opp en RaspberryPi eller en annen lettvektslinux distribusjon, men det er sikkert mange andre grunner til å blinke et SD-kort med et bilde også. Vi har åpenbart fokus på å skrive .img-filer til et SD-kort her, men du kan bruke Etcher til å brenne en rekke andre bildefilformater, inkludert .img, .iso, .dmg, .zip, .dsk, .etch, . bin, .bz2, .gz, .hddimg, .raw, .rpi-sdimg, sdcard og xz.
Og ja, det blinkede SD-kortet vil starte opp hvis startbildet er ment å være, som for en RaspberryPi.
Hvordan skrive .img-filer til SD-kort på Mac med Etcher
Du kan skrive en .img-fil (eller et annet diskbilde) til et SD-kort med Etcher i noen enkle trinn:
- Få Etcher fra utvikleren gratis her
- Dra Etcher til Programmer-mappen på Mac for å installere, og start deretter appen
- Klikk på "Velg bilde" for å velge disk bildefilen for å skrive til SD-kortet
- Klikk på "Velg stasjon" og velg mål SD-kortet du vil skrive bildet til
- Klikk på "Flash" for å starte bilde skriveprosessen

Det kan ta litt tid å skrive et bilde til et SD-kort, avhengig av kortets hastighet, samt størrelsen på diskbildet. I testen min når jeg skriver en 30 GB RetroPie .img-diskfilfil til et 32 GB SD-kort for bruk med en CanaKit RaspberryPi, tok hele prosessen med å skrive bildet og deretter validere SD-kortet om 1, 5 timer, men kjørelengdeet kan variere .
Når du er ferdig, rapporterer Etcher-appen at blinkingen er fullført.
Det er det, du er ferdig. Trekk ut SD-kortet, og det er klart å starte og bruke brukes til hva prosjektet ditt er. Super enkelt, ikke sant?
VIKTIG: Etcher vil automatisk demontere stasjonen eller SD-kortet etter at bildet har blitt brent og skrevet til målvolumet. Husk at hvis du går rundt i Finder eller et annet sted for et montert bilde, vil det ikke være der. Og ja, du kan slå den av i Etcher app-innstillinger hvis det er nødvendig.
Forresten er Etcher tilgjengelig for Mac OS, Windows og Linux, så hvis du trenger å skrive et SD-kort fra et annet operativsystem, bør du dekkes da instruksjonene for bruk av appen er identiske uavhengig av OS i bruk.
Hvis du er imot å bruke noe som Etcher uansett grunn, kan du bruke dd til å brenne et bilde også via kommandolinjen, men det er sikkert mer komplisert enn å bruke en enkel GUI app. Men til hver sin egen.
Hvis du likte dette, vil du sannsynligvis sette pris på våre andre tips for å administrere, skrive og jobbe med diskbilder her også.