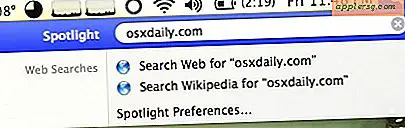Øk skriftstørrelsen i Safari på iPhone ved å bruke Reader

Noen nettsider er enkle å lese på iPhone, og noen er ikke. Hvis du finner skrifttype eller tekststørrelser i Safari for å være ærgerlig liten for noen nettsider når du leser dem på iPhone, iPad og iPod touch, vil du sannsynligvis sette pris på dette flotte tipset som viser hvordan du kan øke skriftstørrelsen av nettsider i lesermodus.
iOS Safari Reader Mode tilbyr en enkel måte å øke skriftstørrelsen på omtrent ethvert nettsted, nettside, webartikkel eller noe annet du kan se i Safari for iOS. Dette er en flott iPhone og iPad-funksjon for å øke tekststørrelsen på nettsider, og den fungerer sammen med de fleste versjoner av IOS-systemprogramvaren så lenge de har Reader-funksjonen i Safari.
Hvordan øke websidestørrelsen i Safari for iOS med lesermodus
Slik bruker du Reader i Safari for iPhone eller iPad for å øke tekststørrelsen på websider:
- Åpne Safari og gå til hvilken som helst nettside med mye tekst, som en artikkel eller nyhetsbit
- Fra et hvilket som helst Safari-nettleservindu i iOS, trykk "Leser" -knappen i URL-koblingslinjen for å gå inn i Reader View - Leser-knappen ser ut som en serie linjer på hverandre
- Når du er i lesermodus, trykker du på "aA" -ikonet i hjørnet av skjermen
- Trykk nå på den større "A" -knappen på høyre side av popup-menyen for å øke tekststørrelsen
- Trykk på "A" -knappen gjentatte ganger for å øke skriftstørrelsen på nettsider dramatisk i Safari Reader-modus
Effekten er umiddelbart, og du kan fortsette å trykke på den lille A eller Large A for å justere skriftstørrelsen opp eller ned i henhold til dine preferanser.
Øynene dine vil umiddelbart takke deg, hvis nettsiden var for liten til å lese nå, bør du ha større skriftstørrelser. Du kan lage en nettside med ganske stor tekst på denne måten, noe som er utmerket for de som ikke liker små skrifttyper på skjermen.
Dette fungerer på omtrent ethvert nettsted som har tekstartikler (inkludert våre), men mange nyhetssider og blogger vil kreve at du klikket gjennom en artikkelenkobling for å kunne lastes riktig, ellers vil bare den øverste historien bli gjengitt i Leser.
Går videre enn bare å justere skriftstørrelsen, kan du bruke iOS Safari Reader-modus for å endre utseendet på artikler, inkludert skrift og skriftfarger også.
Hvis du er på en eldre versjon av iOS, er dette slik som justering av leser skrifttype vil se ut:

Leseren har eksistert lenge, men hvis enheten kjører en gammel iOS-konstruksjon, vil den ikke ha mulighet fordi bare tilgjengelig i iOS 5 og nyere, bør du oppgradere hvis du ikke har det ennå. Denne funksjonen ble igjen i iOS 6, men endret i iOS 7, slik at du ikke lenger kan øke skriftstørrelsen direkte gjennom Reader-appen. I stedet justerer disse versjonene av iOS skriftstørrelsen her og andre steder gjennom en generell systeminnstilling. I mellomtiden ble funksjonen igjen gjeninnført til iOS 9, iOS 10 og iOS 11 videre med Safari, så det er de i mellom versjoner som ikke har forbedret lesbarhet og skriftstørrelsesjusteringsfunksjoner.

Apple justerer ofte hvordan en funksjon fungerer eller ser ut, så husk bare å øke skriftstørrelsen på en nettside på iPhone eller iPad, gå inn i Reader-modus, og øk skriftstørrelsen derfra. Den støttes i alle svakt moderne versjoner av iOS systemprogramvare og funksjonen fungerer bra.

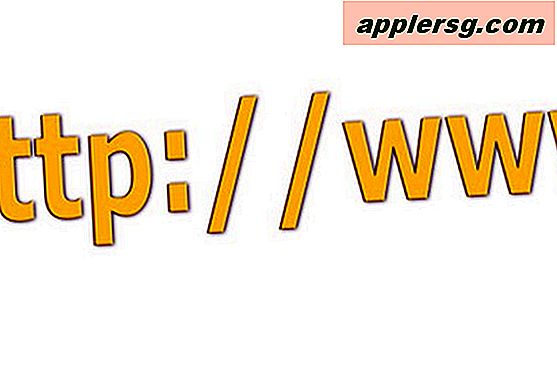



![iOS 5.0.1 Utgitt [Last ned koblinger]](http://applersg.com/img/ipad/783/ios-5-0-1-released.jpg)