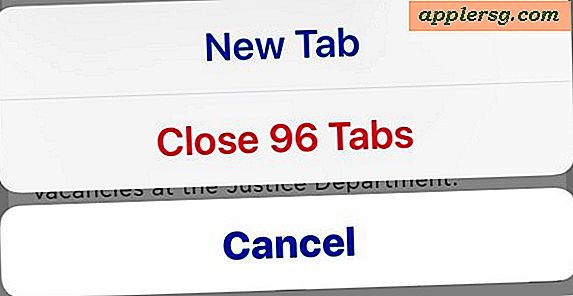Lås en Mac-skjerm
 Når du er borte fra datamaskinen din, er det en god ide å låse skjermen. Dette gir et nivå av personvern og sikkerhet til Mac som er veldig enkelt å bruke og implementere, og det bør anses som et must-use trick, spesielt for alle som arbeider i offentlige rom, kontorer, skoler eller andre steder som det er potensial for en ekstern parti som får tilgang til datamaskinen. Den raskeste måten å låse skjermen på en Mac OS X-datamaskin på, er å bruke en enkel hurtigtast.
Når du er borte fra datamaskinen din, er det en god ide å låse skjermen. Dette gir et nivå av personvern og sikkerhet til Mac som er veldig enkelt å bruke og implementere, og det bør anses som et must-use trick, spesielt for alle som arbeider i offentlige rom, kontorer, skoler eller andre steder som det er potensial for en ekstern parti som får tilgang til datamaskinen. Den raskeste måten å låse skjermen på en Mac OS X-datamaskin på, er å bruke en enkel hurtigtast.
Vi går gjennom nøyaktig hvordan du konfigurerer låseskjermfunksjonen og viser tastetrykkene som skal brukes til å øyeblikkelig låse Macen, og krever derfor et passord som skal skrives inn før maskinen kan brukes igjen.
Aktiver låseskjermen i Mac OS X
For å bruke tastaturgenveiene på låses skjermen må du først aktivere låseskjermsegenskapen i OS X. Med dette aktivert, kan du så låse Macen umiddelbart og kreve et passord for at det kan brukes igjen. Slik aktiverer du låseskjermbildet i Mac OS X:
- Start systeminnstillinger, som finnes i Apple-menyen
- Klikk på "Sikkerhet og personvern" og se under kategorien "Generelt"
- Klikk avkrysningsboksen ved siden av "Krev passord etter søvn eller skjermsparer begynner" - fra rullegardinmenyen velg enten "umiddelbart" eller "5 sekunder" som tidsintervallet for å kreve passordet
- Gå ut av Systemvalg
Denne låsingsinnstillingen for passord finnes i alle versjoner av Mac OS X:

Du kan enkelt bekrefte at innstillingen nå fungerer ved å trykke på låsende tastetrykk for Mac-modellen, noe som gjør at skjermen blir svart øyeblikkelig.
Lås en Mac-skjerm med tastetrykk
Nå som OS X-skjermlåsing er aktivert, kan du låse ned skjermen med noen få enkle hurtigtaster:
- Control + Shift + Eject er tastetrykk for Macs med en Eject-tast, og for eksterne tastaturer
- Kontroll + Skift + Strøm er tastetrykk for Macer uten utløserknappen, som MacBook Air og MacBook Pro Retina
Trekk på riktig tastekombinasjon for Mac-modellen, og Mac-skjermen vil øyeblikkelig bli mørk, og dermed låse den og kreve at brukeren skriver inn et passord før datamaskinen kan nås igjen. Låseskjermbildet ser slik ut, med et bilde av brukerens avatar og et passordfelt:

Hvis du velger det umiddelbare alternativet i Sikkerhetsinnstillinger, må du angi brukerpassordet før du kan bruke Mac-en på nytt. Alternativet å vente 5 sekunder gir deg noen få sekunder med tillatelse før du krever passordet, noe som kan være mer ønskelig i noen situasjoner. Du har sikkert lagt merke til at andre valg er tilgjengelige i timingen, men det er realistisk at noe høyere enn et minutt begynner å miste det, og dermed er kortere tider mest ønskelige for optimal sikkerhet og personvern.
 Mac OS X-låseskjermet er det samme som det du ser når du vekker en Mac fra søvn eller en skjermsparer når denne funksjonen er aktivert. Husk at hvis du bruker en skjermsparer som automatisk aktiverer eller sover Macen regelmessig, vil du Legg også inn passordet ditt når det er våknet.
Mac OS X-låseskjermet er det samme som det du ser når du vekker en Mac fra søvn eller en skjermsparer når denne funksjonen er aktivert. Husk at hvis du bruker en skjermsparer som automatisk aktiverer eller sover Macen regelmessig, vil du Legg også inn passordet ditt når det er våknet.
Låser skjermen gjennom varme hjørner
Du kan også låse ned skjermbildet for Mac OS X ved å bruke Hot Corners, som lar deg dra musemarkøren til et hjørne av skjermen og starte skjermbeskytteren eller, i likhet med tastetrykkene over, slår skjermen svart. Enten vil kreve et passord for å låse opp Mac-en og bruke den på nytt. Å sette opp varme hjørner for dette formålet er veldig enkelt, bare vær sikker på at du allerede har aktivert innstillingen "Krev passord" som vi nevnte ovenfor:
- I Systemvalg, gå til "Mission Control" og klikk "Hot Corners" -knappen nederst i hjørnet
- Velg det varme hjørnet du ønsker å knytte til låsefunksjonen (nederst til høyre er min preferanse), og velg deretter "Sett skjerm i dvale" eller "Start skjermsparer" - enten må fremgangsmåten kreve passordoppføring for å gjenvinne tilgang

Nå kan du teste dette ved å dra markøren inn i det varme hjørnet du nettopp har satt. Skjermmodusen viser at skjermen er svart, mens den andre begynner, uansett skjermsparer er satt. Forutsatt at du angir "Umiddelbart" som det opprinnelige passordskravet, vil enhver bevegelse av musen påkalle innloggingsskjermbildet og kreve riktig innloggingsinformasjon for å låse opp Macen igjen.
Husk: Lås alltid Mac når du er borte
Det spiller ingen rolle hvilken metode du bruker til å låse ned skjermen, bare gjør det til en vane. Dette anbefales på det sterkeste å aktivere på hvilken som helst Mac, men spesielt for de i kontorer, skoler, offentlige steder og andre miljøer hvor du kan ha sensitive data på maskinen din som du vil beholde fra nysgjerrige øyne. En annen veldig viktig innsats er å legge til en påloggingsmelding til Mac OS X, som kan inkludere ting som å identifisere informasjon fra Mac, eller enda bedre, eierskapsdetaljer som et navn, e-postadresse eller telefonnummer.
Merk: Denne funksjonen finnes i alle versjoner av Mac OS X, inkludert OS X Mavericks, Mountain Lion, Lion, Snow Leopard og tidligere. Ordtaket er litt annerledes i tidligere versjoner av Mac OS X, men innstillingen fungerer på samme måte. Her finner du i Snow Leopard, for eksempel:

Likevel er innstillingen og tastatursnarveiene det samme uansett hvilken versjon av OS X, og Hot Corner vil også fungere universelt.
Husk passordet ellers vil du ikke lett kunne få tilgang til datamaskinen. Hvis du slår opp i en situasjon, og glemmer Mac-passordet ditt, kan du tilbakestille det gjennom noen forskjellige metoder.