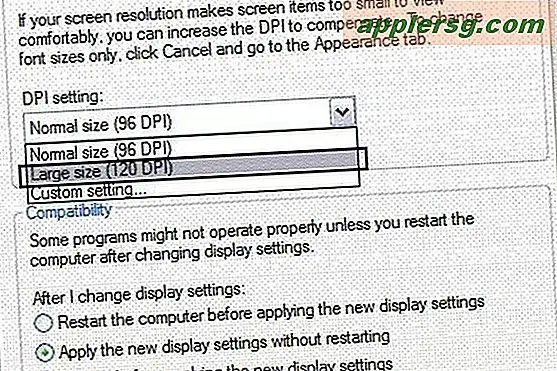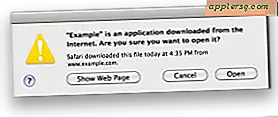Meldinger ute av drift på iPhone? Prøv denne løsningen

Har du noen gang åpnet en iMessage-samtale på iPhone for å oppdage at meldingene er ute av drift? I så fall er du ikke alene. Selv om det kan være irriterende å få meldingene til å være ute av drift i Messages-appen til iOS, er det vanligvis en enkel løsning for å få dem til å være i riktig rekkefølge igjen. Og ja, dette gjelder også Meldinger-appen på iPad, så mens fokuset vårt hovedsakelig er på iPhone, er teknikkene for å løse meldinger som vises i feil rekkefølge, det samme på andre iOS-enheter.
Første ting først; innse at selv om iMessages kan virke ute av drift eller som feil tid, blir de ikke sendt på den måten og meldingstidsstemplene for sendt / mottatt har ikke endret seg - du har ikke ved et uhell oppdaget en tidsmaskin eller forvrengt tidsintervallet . Årsaken til at meldingene kan vise seg å være i orden i iOS, er sannsynligvis en feil, og det kan vanligvis løses ganske raskt ved hjelp av metodene nedenfor. Det er også noen andre grunner til at iMessages-samtaler kan virke utelukkende, vanligvis som følge av en innstillingsjustering som ble gjort. La oss grave i:
Slik løser du meldinger ute av drift på iPhone og iPad
Først vil vi dekke aktivering av meldinger i iCloud-funksjonen som skal løse meldinger som vises i feil rekkefølge på iOS-enheter, og så tar vi opp feilsøkingstrinn for å fikse meldinger som ikke er i orden på iPhone og iPad også.
0: Aktiver meldinger i iCloud for å stoppe meldinger som viser at de ikke er på bestilling på iPhone og iPad
De nyeste versjonene av iOS-systemprogramvaren tillater meldinger å synkronisere gjennom iCloud og lagres i iCloud. Du har kanskje trodd Meldinger har allerede jobbet på den måten, men det viser seg at de ikke gjør det, i stedet må du manuelt aktivere Meldinger i iCloud på IOS eller aktivere Meldinger i iCloud på Mac, som hver krever oppdatering til de nyeste versjonene av systemprogramvaren. Slik aktiverer du Meldinger i iCloud på en iPhone eller iPad, du trenger iOS 11.4 eller nyere på enheten for å få denne funksjonen:
- Åpne Innstillinger-appen på iOS og trykk på navnet ditt for å få tilgang til iCloud-innstillingene
- Finn "Meldinger" veksle og vri det til PÅ-posisjonen for å aktivere Meldinger i iCloud på iPhone eller iPad

Bruk av meldinger i iCloud bør fullstendig løse eventuelle iMessages som oppstår uten problemer, hvis de er dvelende eller vedvarende, selv om det kan ta litt tid før meldinger synkroniseres med iCloud og deretter til riktig visning.
Det kan være nyttig når du aktiverer Meldinger i iCloud, og deretter starter du på iPhone eller iPad, noe som synes å tvinge Meldinger til å laste på og deretter vises i riktig rekkefølge som beregnet.
Hvis du fortsatt opplever Meldinger som ikke er i orden, følger du feilsøkingstrinnene nedenfor for å løse problemet.
Feilsøkingsmeldinger som vises i feil rekkefølge på iPhone / iPad
Her er de primære feilsøkingstrinnene for å løse iMessages som ikke er i orden på en hvilken som helst iPhone eller iPad som kjører iOS. For best resultat bør du aktivere Meldinger i iCloud som beskrevet ovenfor først.
1: Forsvarsmeldinger og Force Reboot iPhone / iPad
Den vanligste løsningen for å få meldinger til å vises i rekkefølge og i rekkefølge igjen er å bare tvinge opp meldingen-appen, og deretter starte iPhone eller iPad på nytt. Prosessen med både kraftavbrudd og omstart varierer per enhet, ettersom Apple har endret det flere ganger, men sluttvirkningen er den samme. Hvis du allerede vet hvordan du skal tvinge utgangsprogrammer og tvinge omstart, fortsett og gjør det med Meldings-appen, og start deretter enheten på nytt, ellers følger du instruksjonene nedenfor:
1: Force Avslutt meldingene App
Bruk retningslinjene nedenfor, og mål "Applikasjoner" -appen for å tvinge å avslutte den:
- Slik avslutter du apps på iPhone X
- Slik avslutter du apper på iPhone 8, iPhone 7, iPhone 6s, iPhone 6, alle iPhone Plus, iPhone SE, iPhone 5s, etc
2: Tvinge på nytt iPhone / iPad
Etter at "Meldinger" er tvingt stengt, fortsett og start en tvungen omstart av enheten ved hjelp av veiledningene nedenfor som passer til enheten din:
- Hvordan tvinge omstart iPhone X
- Slik Force Restart iPhone 8 Plus og iPhone 8
- Hvordan tvinge på nytt iPhone 7 og iPhone 7 Plus
- Hvordan tvinge om alle iPad-modeller og andre iPhone-modeller
Når meldingen-appen har blitt avsluttet, og iPhone eller iPad omstart, åpner du meldingsappen igjen. Meldingene skal være tilbake i henhold til ønsket.
2: Kontroller dato og klokkeslettinnstillinger i iOS
Noen ganger kan folk manuelt angi dato og klokkeslett, rulle tilbake iOS-enhetens klokke for å bruke en bestemt app eller et spill, eller deaktivere automatisk tidsinnstilling. Hvis du har feil dato og klokkeslett satt på en iPhone eller iPad, kan det føre til at meldinger vises i orden eller ikke-sekvensielt. Dette er enkelt å sjekke, og å fikse:
- Åpne appen "Innstillinger" og gå til "Generelt"
- Velg "Dato og klokkeslett" og kontroller at "Sett automatisk" er Aktivert og tidszonen din er riktig
- For god måling, veksle "Sett automatisk" i ca. 10 sekunder, og slå den på igjen - sørg for at dette er slått PÅ
Gå tilbake til Messages-appen og kontroller om iMessages er tilbake i rekkefølge som påtenkt igjen.
Vær oppmerksom på at hvis en iPhone eller iPad ikke har Internett-tilkobling, kan den automatiske tidsinnstillingen kanskje ikke fungere nøyaktig, og hvis iOS-enheten aldri har blitt koblet til en Internett-tilkobling, vil du kanskje bruke manuell tidsinnstilling.
3: Installer IOS-programvareoppdateringer
Enkelte brukere har rapportert ulike problemer med meldinger som ikke er i orden etter at du har installert en bestemt programvareoppdatering, eller når du kjører en eldre programvareversjon. Sikkerhetskopierer iPhone eller iPad først, og installer deretter eventuelle tilgjengelige programvareoppdateringer.
- Sikkerhetskopier iPhone eller iPad til iCloud og / eller iTunes før du begynner, ikke hopp over en sikkerhetskopi
- Åpne appen "Innstillinger" og gå til "Generelt" og til "Programvareoppdatering"
- Velg å laste ned og installere hvilken som helst iOS-programvareoppdatering som er tilgjengelig
Det er noen versjoner av iOS som ser ut til å være mer utsatt for meldingssynkroniseringsfeil enn andre, så hvis det er mulig, prøv å kjøre den nyeste versjonen du kan.
Uansett, etter at du har oppdatert iOS, fortsett og start på nytt Meldings-appen. Hvis de er i orden ettersom de er ment, er det bra å gå.
4: Slå iMessages Off & Back On
Et annet triks som kan fungere er å slå iMessages av og på igjen.
- Åpne appen "Innstillinger" på iPhone eller iPad
- Gå til "Meldinger" og vri bryteren for "iMessage" til OFF-posisjonen
- Vent noen øyeblikk, og slå deretter iMessages-bryteren tilbake til ON-stillingen
- Åpne appen Meldinger på nytt for å sjekke meldingsordren
Et annet alternativ er å slå imessage av, deretter start på iOS-enheten, og slå deretter på iMessages igjen. Det kan også fungere noen ganger.
Har de ovennevnte triksene jobbet for å fikse iMessages fra å være ute av drift? Er dine imessages nå tilbake i orden på iPhone eller iPad? Gi oss beskjed om hva som fungerte for deg i kommentarene!