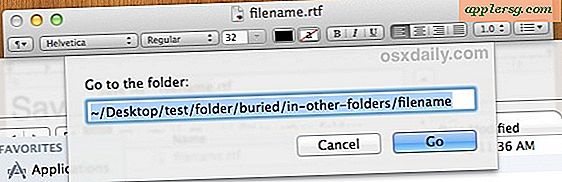Bluetooth-tastaturet mitt kobles ikke til datamaskinen min
Mens noen tastaturer kobles til en datamaskin ved hjelp av en USB-port eller en pin-tilkobling, kobles andre tastaturer trådløst gjennom datamaskinens Bluetooth-tilkobling. Bluetooth er en trådløs teknologi som gjør det mulig for enheter å "parre" seg med andre enheter og samhandle med hverandre. Mens Bluetooth-tilkoblinger vanligvis kobles til med en gang uten problemer, kan maskinvaretilkoblinger til enheter som mangler innebygd programvare (for eksempel et tastatur) ikke koble til riktig fra tid til annen.
Trinn 1

Kontroller at Bluetooth-funksjonen på datamaskinen din er aktivert. På Windows-PCer høyreklikker du på det lille "Bluetooth" -ikonet nederst til høyre på skjermen. Velg "Aktiver Bluetooth" eller "Slå Bluetooth på". Du må kanskje klikke på "pil" -ikonet en gang for å avsløre alle aktive ikoner. På Mac-maskiner, finn "Bluetooth" -ikonet øverst til høyre. Klikk på den en gang, og velg "Slå på Bluetooth." Vent noen sekunder til tastaturet blir oppdaget. Hvis ikke, fortsett til trinn 2.
Steg 2
Kontroller at Bluetooth er slått på for tastaturet. Tastaturet kan ha en faktisk Bluetooth-nøkkel eller -knapp. Avhengig av tastaturets merke, kan tasten eller knappen være på toppen og over tastene eller på baksiden eller på sidene av tastaturet. Noen tastaturer har et blått "Bluetooth-statuslys" som indikerer om Bluetooth er på eller av. Fortsett til trinn 3 hvis problemet fremdeles ikke er løst.
Trinn 3
Fjern tastaturet "enhet" fra datamaskinens liste over Bluetooth-enheter: Høyreklikk på Bluetooth-ikonet du klikket på i trinn 1. Velg "Bluetooth-innstillinger eller innstillinger." Klikk en gang på "tastaturet" i listen og klikk på enten "Fjern" eller "minus" -knappen i nærheten av listen.
Bluetooth må være aktivert mens du gjør dette. Vent et par minutter før du klikker på "Legg til enheter" eller "Skann etter enheter." La datamaskinen skanne etter tastaturet. Klikk på "tastaturnavnet" i listen som vises. Hvis du blir bedt om det, legg enheten til listen og klikk "OK" eller "Lagre". Hvis tastaturet fremdeles ikke gjenkjennes, fortsett til trinn 4.
Installer driverne på CD-en som fulgte med tastaturet på nytt - hvis tastaturet fulgte med denne CD-en. Hvis ikke, start datamaskinen på nytt. Når den er startet på nytt, trykker du på "Bluetooth" -knappen på tastaturet for å gjenopprette forbindelsen.