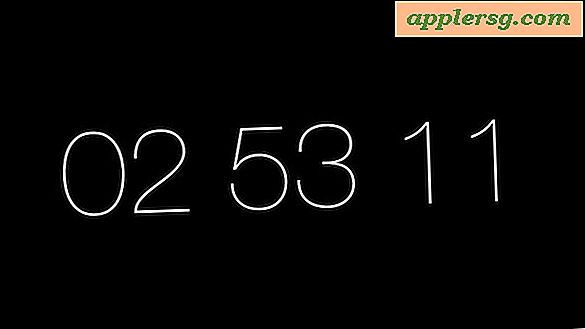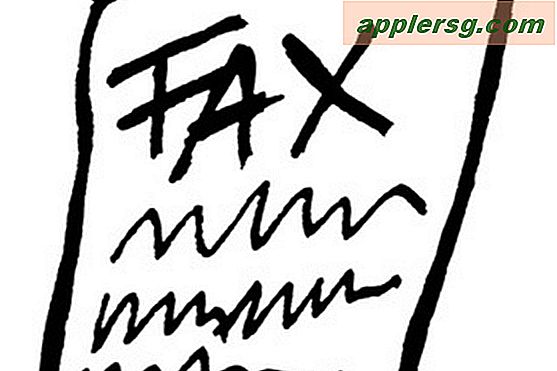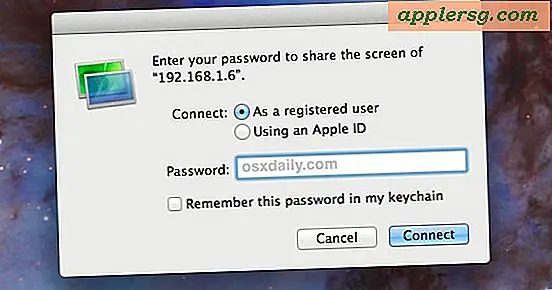Partisjonere en harddisk i Mac OS X
 Hvis du vil opprette en ny partisjon, endre et partisjonstabell eller fjerne en eksisterende partisjon fra en hvilken som helst harddisk i Mac OS X, trenger du ikke å bruke noe annet enn den medfølgende Disk Utility-appen som følger med alle versjoner av OS X. Diskverktøy har alle verktøyene som er nødvendige for å endre partisjonstabeller på alle Mac-stasjoner, og det er enkelt å bruke etter litt veiledning.
Hvis du vil opprette en ny partisjon, endre et partisjonstabell eller fjerne en eksisterende partisjon fra en hvilken som helst harddisk i Mac OS X, trenger du ikke å bruke noe annet enn den medfølgende Disk Utility-appen som følger med alle versjoner av OS X. Diskverktøy har alle verktøyene som er nødvendige for å endre partisjonstabeller på alle Mac-stasjoner, og det er enkelt å bruke etter litt veiledning.
Før du går videre, må du ha full sikkerhetskopiering av harddisken og alle viktige data og dokumenter før du justerer partisjoner på noen måte. Dette er for å sikre at filgjenoppretting er enkel bare hvis noe går galt med partisjoneringsprosessen, er den enkleste måten å gjøre dette på å starte en rask manuell sikkerhetskopiering gjennom Time Machine og la den være fullført. Når du har en tilstrekkelig sikkerhetskopiering fra Mac, fortsett med denne gjennomgangen for å lære hvordan du legger til en ny partisjon, endre og endre størrelsen på eksisterende partisjoner, og hvordan du fjerner dem også.
Slik legger du til en ny harddiskpartisjon i Mac OS X
- Start Diskverktøy fra / Programmer / Verktøy /
- Velg harddisken du vil partisjonere fra venstre side av appen
- Klikk på "Partisjon" -fanen
- Klikk på + -knappen for å legge til en ny partisjon
- Angi et navn for den nye partisjonen, velg en filsystemtype (Mac OS Extended Journaled er standard), og velg en størrelse, enten ved å taste inn en kapasitet manuelt eller ved å dra skyvebjelken på partisjonskartet
- Klikk på "Apply" for å opprette den nye partisjonen

Du kan lage partisjoner noen størrelse så lenge du har ledig diskplass for å imøtekomme den, og å opprette partisjonen bør ikke påvirke ditt eksisterende filsystem, så lenge det er ledig plass. Likevel er det alltid en sjanse for at noe kan gå galt, derfor anbefaler jeg at du sikkerhetskopierer stasjonen din først.
Etter at du har klikket 'Apply' for å opprette den nye partisjonen, vil den være umiddelbart tilgjengelig i Finder for å bruke det du vil. En ny partisjon vil oppføre seg som en ny harddisk, og den vises på skrivebordet som en ny stasjon som kan utløses, monteres, formateres, akkurat som en harddisk.
Videoen nedenfor viser hvordan du partisjonerer en harddisk i Mac OS X med de nye versjonene av Diskverktøy, som finnes i El Capitan 10.11 og senere versjoner av Mac OS-systemprogramvare.
Jeg partisjonerte stasjonen min før du installerte Mac OS X Lion, slik at jeg kunne opprettholde min stabile Mac OS X 10.6-systemprogramvare mens du fortsatt undersøker utviklingen for Lion 10.7 Developer, og det gjør jeg ofte med andre programvareutgivelser, selv med El Capitan og Snow Leopard side ved side på forskjellige partisjoner. En annen vanlig bruk er å partisjonere store eksterne harddisker for en bestemt Time Machine-reservepartisjon, og deretter en separat lagringspartisjon. Time Machine vil sikkerhetskopiere en stasjon til den tilgjengelige plassen er tatt, så hvis du setter den til sikkerhetskopiering til en partisjon, tar den bare opp plass og lar den andre partisjonen stå alene, slik at stasjonen kan tjene flere bruksområder og tillater deg å effektivt dele en enkelt harddisk for både Time Machine og andre bruksområder.
Slette en partisjon
Fjerne partisjoner er like enkelt som å skape en. Alt du trenger å gjøre er å følge trinnene over for å komme til partisjonstabellen, velg partisjonen du vil slette, og klikk deretter på knappen "-" i stedet for plussymbolet.
Husk at hvis du sletter en partisjon, vil du miste data som eksisterer på den. Klikk på "Apply" for endringer som trer i kraft på stasjonen.
Endre størrelse på eksisterende partisjoner
Å endre størrelse på en eksisterende partisjon til en ny størrelse gjør det mulig å enten vokse eller krympe den totale kapasiteten som er tilgjengelig for en partisjon. Dette kan gjøres gjennom Disk Utility veldig enkelt ved å gjøre følgende handlinger. Som vanlig, må du sikkerhetskopiere stasjonen før du begynner å være trygg:
- Fra fanen "Partisjoner", dra bare separeringslinjen mellom eksisterende partisjoner, enten opp eller ned, for å endre størrelsen etter behov
- Alternativt, klikk på partisjonen for å endre størrelse, og skriv deretter inn en ny størrelsesverdi i GB i størrelsesboksen som ligger ved siden av partisjonskartet
- Velg "Apply" for å endre størrelsen på partisjonen
Du trenger ikke å starte på nytt før eventuelle endringer trer i kraft. Som alltid, ha en sikkerhetskopiering klar før du endrer partisjoner, det er sjelden at noe vil gå galt, men i tilfelle det gjør, vil du gjerne ha en sikkerhetskopiering som er praktisk, slik at du kan gjenopprette så raskt som mulig.