Kopier raskt en fil eller mappebane til utklippstavlen i Mac OS X
Det er noen måter å hente en fil eller mapper full bane fra Mac OS X, og vi vil dekke de to enkleste metodene her, og også et tredje alternativ som bruker en tjeneste for å umiddelbart kopiere hvilken som helst bane til utklippstavlen. Først bruker vi Get Info-panelet til å trekke noen gjenstander fullstendig, og deretter bruker vi et annet triks som bruker en verdsatt funksjon i Terminal for å hente hvilken som helst katalog eller filsti. Den valgfrie Automator-tjenesten gir enda et alternativ til å kopiere fil- og mappestier, som nå er raskt tilgjengelig via høyreklikkmenyen fra OS X Finder.
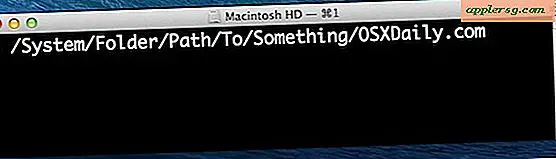
Bare for å avklare, vi ønsker å kopiere banen til en fil eller mappe til utklippstavlen slik at den kan limes andre steder. Dette er annerledes enn å vise banen, som kan gjøres synlig i et hvilket som helst Finder-vindu gjennom en valgfri vindusfelt eller til og med i tittellinjen ved hjelp av et standard-triks.
La oss komme til å kopiere komplette stier slik at du kan bruke dem andre steder.
Kopier en fil / katalogvei fra OS X Get Info-vinduet
Kanskje den enkleste og mest brukervennlige metoden, du kan enkelt hente hvilken som helst fil eller mappebane fra vinduet Få info ved å gjøre følgende:
- Velg filen eller mappen i OS X Finder, og klikk deretter Kommando + jeg for å motta Få info
- Klikk og dra sammen med "Hvor" for å velge banen, og trykk deretter Kommando + C for å kopiere hele banen til utklippstavlen

Få Info kan også nås med kontroll-klikk og høyreklikk menyer. For de fleste brukstilfeller og sporadisk fullstendig tilgang til veien, er Get Info-tricket enkelt, raskt og effektivt, og bør passe regningen for de fleste.
Skriv ut sti gjennom Mac Terminal
Hvis du drar og slipper noe i OS X-terminalen, blir den fullstendige banen til det aktuelle elementet.
- Launch Terminal, og dra og slipp et hvilket som helst element fra Finder til Terminal-vinduet for å umiddelbart skrive ut hele banen
- Velg og merk av banen for å kopiere den til utklippstavlen som vanlig

Dette trikset er flott hvis du ønsker å bruke banen i Terminal, ellers kan det ikke være så enkelt som Get Info-tipset fordi det krever at du åpner en annen app.
Opprett en "Copy Path" -tjeneste for Høyreklikk-menyen
Hvis du finner at du ofte trenger å kopiere og lime inn fil- og mappestier, vil det være enklere å skape en Automator-tjeneste fordi tjenesten blir tilgjengelig fra OS X Høyreklikk-kontekstmenyen, tilgjengelig fra hvor som helst i Finder. Dette er et utmerket triks fra CNet, og det er veldig enkelt å sette opp selv:
- Start Automator og opprett en ny "Service"
- Bruk søkefunksjonen til å søke etter "Kopier til utklippstavlen" og dra den inn i rettighetspanelet til Tjenesten
- Angi "Valg mottatt valgt" til "filer eller mapper" og "inn" til "Finder" som vist på skjermbildet nedenfor
- Lagre tjenesten med et navn som "Copy path"

Gå nå hvor som helst i Finder, velg noe i filsystemet, enten det er en katalog eller en fil, og høyreklikk for å avsløre tjenesteposten "Kopier banen" som opprettet.

Hvis du velger det alternativet, kopieres den valgte gjenstandsstien til utklippstavlen, som du deretter kan lime inn andre steder.
Hva er en vei uansett?
For den ukjente kan du tenke på en gjenstandssti som den adressen i filsystemet, og peker på hvor den ligger på datamaskinen. For eksempel vil en fil med navnet "Testfile.txt" som ligger på skrivebordet på brukerkontoen din ha en fullstendig bane som ligner noe slikt:
/Users/USERNAME/Desktop/Testfile.txt
For elementer i brukermappene kan du bruke en tilde til å stenge banen slik:
~/Desktop/Testfile.txt
At shorthand ikke fungerer med systemfiler, eller for tilgang til andre brukerfiler, og dermed ville det være nødvendig med en fullstendig bane. Alle metodene vi deler vil få tilgang til og kopiere den komplette banen, ikke den korte hånden, selv om filen eller katalogen er i brukermappene.












