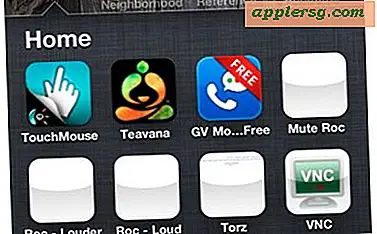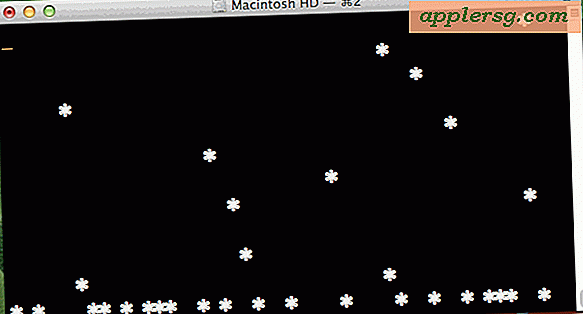Løse Finderproblemer i OS X 10.10.3 Yosemite
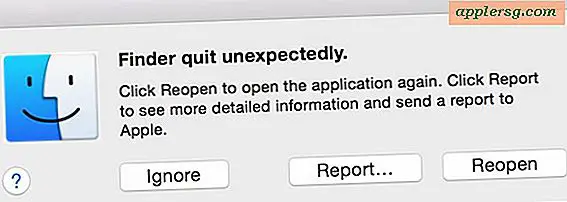
Noen brukere som har oppdatert til OS X Yosemite 10.10.5, 10.10.4 eller 10.10.3, har oppdaget at Finder vil misbruke vilt, noen ganger bli villig sakte og ikke reagere, krasje eller bruke uvanlig høy CPU. Gitt Finder er en kritisk del av Mac-en, og nesten alle OS X-brukere er avhengige av det for filsystemnavigering, kan Finder-problemer være ganske frustrerende, men heldigvis er problemene som er sett med Finder i OS X Yosemite, generelt veldig enkle å løse.
Det meste av tiden, å kutte Finder-plistfilen og starte Macen på nytt, er tilstrekkelig til å løse eventuelle Finder-problemer i OS X Yosemite etter OS X 10.10.3 oppdatering eller senere. Vi vil dekke to måter å oppnå dette, en som bruker Finder selv (forutsatt at du kan bruke den og prosessen ikke står fast i en ikke-responsiv syklus), og også hvordan du løser problemet med Terminal hvis du ikke kan få tilgang til Finder i OS X i det hele tatt.
Husk at dyping av Finder-plistfilen vil føre til at Finder-preferanser går tapt, så du må aktivere ting som filtypesynlighet, egendefinert ikonavstand og tekststørrelse og andre endringer du har gjort i Finder-preferanser.

Start og fullfør alltid en sikkerhetskopiering av Mac med Time Machine før du endrer hvilken som helst komponent av OS X, til og med bare en enkel regenererbar plistfil.
Fix Finder Problemer ved å søppel Finder Preferences i OS X
Hvis Finder jobber nok slik at du kan bruke den, kan du raskt flytte eller søppel Finder-plistfilen:
- Fra Finder, trykk Kommando + Skift + G og gå til følgende bane:
- Finn filen "com.apple.finder.plist" og flytt den til papirkurven, eller flytt den til skrivebordet hvis du vil være ekstra forsiktig
- Lukk brukerinnstillingsmappen og gå til Apple-menyen og velg "Start på nytt" for å starte Mac-maskinen på nytt
~/Library/Preferences/

Ja, du bør starte hele Mac-maskinen, bare å starte Finder-prosessen selv, ser ikke ut til å gjøre hjelp.
OS X vil starte på nytt som vanlig, og Finder-preferansefilen vil automatisk regenerere seg selv. Husk å justere eventuelle tilpasninger du hadde angitt på forhånd, da de vil gå tapt.
Kan ikke få tilgang til Finder? Løs det fra Terminal i OS X
Hvis Finder er helt uforsvarlig, utilgjengelig eller frustrerende å bruke, kan du også få jobben gjort til å gå til kommandolinjen til OS X. Start Terminal app fra Spotlight eller / Applications / Utilities /, og bruk følgende kommando nøyaktig:
mv ~/Library/Preferences/com.apple.finder.plist ~/Desktop/
Treff tilbake for å utføre kommandoen. Alt dette gjør, er å flytte Finder plist fil til brukerens skrivebord, du kan bruke kommandoen rm hvis du vil i stedet, vi stikker med mv fordi det er tryggere for generelle brukere.
Igjen vil du starte Mac på nytt for at endringene skal tre i kraft. Apple-menyen> Start på nytt eller start på nytt fra kommandolinjen til OS X med følgende:
sudo shutdown -r now "Restarting Now"
Når Mac-maskinen er ferdigstart, vil du ønske å sette noen Finder-tilpassinger på nytt. Finder skal fungere som vanlig på dette tidspunktet, slik at du kan søppel filen com.apple.finder.plist som sitter på skrivebordet hvis du ikke har gjort det ennå.

Kanskje tilfeldigvis, Finder-prosessproblemer faller sammen med WindowServer-prosessproblemer, som vanligvis representerer at begge prosessene tar opp mer CPU og minne enn de burde være. Du kan vanligvis feilsøke begge samtidig, selv om de krever forskjellige tiltak for å løse.
Hvis du har opplevd problemer med Finder i OS X, vennligst gi oss beskjed i kommentarene hvis de ovennevnte triksene fungerte for å løse det for deg og din Mac.