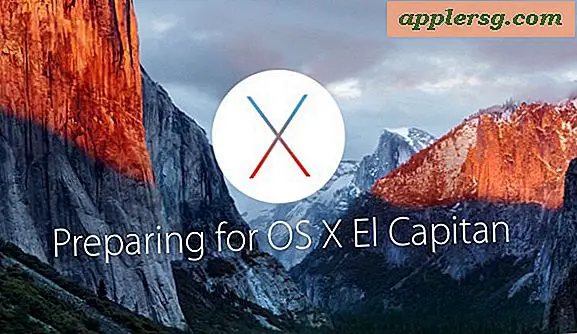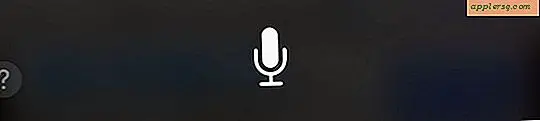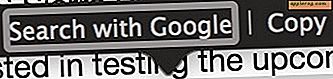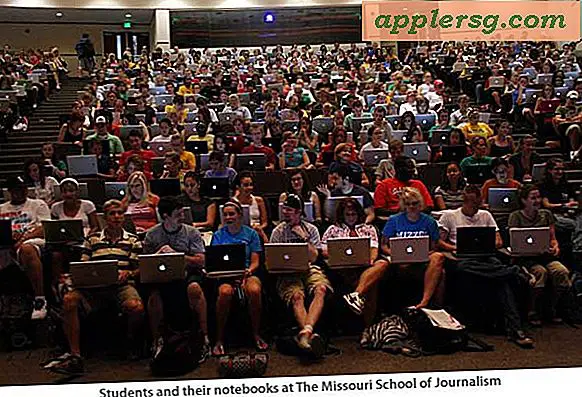Send og motta animerte GIFer i meldinger på iPhone
 En morsom, lite kjent funksjon i Meldinger til iOS er at den støtter animerte gifs, noe som betyr at du kan sende og motta de quirky flytte webgrafikkene som var så populære i 1996, og nyter for tiden en gjenoppblomstring på nettet. Det eneste kravet til denne funksjonen til å jobbe er at både deg og mottakeren har iMessage konfigurert på iPhone, iPad eller iPod touch, utover at det fungerer i alle nye versjoner av iOS. Og ja, du kan også sende animerte GIF til Android-brukere også på denne måten, det sendes bare som en vanlig mediemelding.
En morsom, lite kjent funksjon i Meldinger til iOS er at den støtter animerte gifs, noe som betyr at du kan sende og motta de quirky flytte webgrafikkene som var så populære i 1996, og nyter for tiden en gjenoppblomstring på nettet. Det eneste kravet til denne funksjonen til å jobbe er at både deg og mottakeren har iMessage konfigurert på iPhone, iPad eller iPod touch, utover at det fungerer i alle nye versjoner av iOS. Og ja, du kan også sende animerte GIF til Android-brukere også på denne måten, det sendes bare som en vanlig mediemelding.
Det er egentlig ikke mye til dette. Alt du trenger å gjøre er å finne en animert GIF du vil dele med noen med Safari (som den animerte dansbanen på denne siden), og gjør deretter følgende:
Slik sender du animerte GIFer med iMessage på iPhone
- Finn en animert GIF du vil sende til noen via Meldings-app i iOS (for eksempel dansbanen GIF nedenfor, for eksempel)
- Trykk og hold på animert gif, og velg deretter "Kopier" for å lagre det på utklippstavlen til iPhone
- Åpne Meldings-appen som vanlig, og velg mottakeren du ønsker å sende den animerte GIF til
- I inntastingsboksen trykker du på og holder inne, og velg deretter "Lim inn" for å sette inn det animerte gifet i meldingen
- Legg til litt tekst hvis ønskelig, eller trykk bare på "Send" som vanlig for å sende den animerte GIF-en i en melding





Du kan prøve det selv akkurat nå ved å lese dette innlegget fra en iOS-enhet, ved hjelp av den nydelige dansbanen fra AccuWeather som et eksempel.

Selvfølgelig er denne bananen så god at jeg måtte dele den med noen andre.
Når gif har blitt klistret og / eller sendt, vil det umiddelbart begynne å animere i chattemeldingen.
Denne funksjonen fungerer i alle versjoner av Meldinger for iOS, fra de nyeste versjonene til de eldre versjonene også. Slik ser det ut i tidligere iOS-meldinger-app:

Gif-animasjonen spiller i meldingsvinduet det samme for både avsenderen og mottakeren.

Du kan også lagre det animerte gifet til kamerarullen for fremtidig tilgang via Photos-appen, men det er ikke nødvendig å gjøre det hvis du bare ønsker å sende en ut. Du vil finne at gifs ikke animerer når de er lagret i Camera Roll, men for å få det til å bli animert igjen, må du plassere det i en ny iMessage.
Hvis du helst vil lage dine egne animerte gifs på iPhone, kan du gjøre det direkte på iPhone ved hjelp av en rekke apper. En enkel å bruke og kraftig gratis app for dette formålet er GifMill, som gjør det enkelt å konvertere noen video til et animert gif, og gir også redigeringsverktøy hvis du vil spruce opp ditt animerte gif, slette rammer, legge til filtre eller tekst layovers. Du kan lære å lage animerte GIFer med GifMill her.
Hvis du legger til animerte gifs i meldinger, er det absolutt gøy, men husk at multimedie tunge meldingstråder kan vokse ganske store og må fjernes fra tid til annen. Ellers kan det andre lagringsområdet vokse til urimelige størrelser på en iPhone, iPad eller iPod touch.