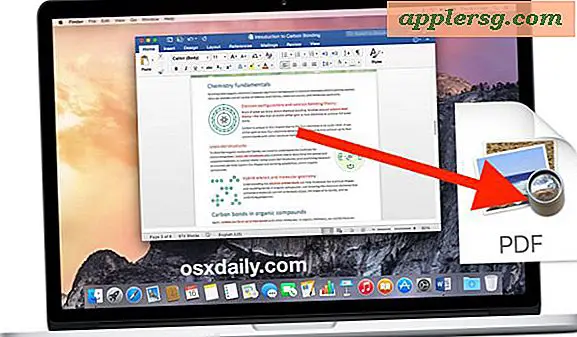Fremskynde e-postprogram på eldre Macer ved å slå av forhåndsvisning av bildevedlegg
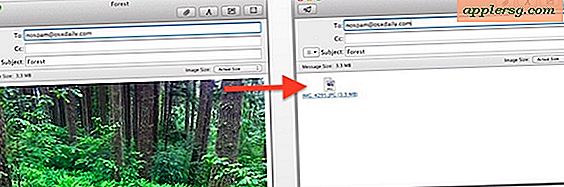
Når et bilde eller PDF er koblet til en e-post i Mac OS X Mail-appen, vil du bli presentert med en forhåndsvisning av det bildet eller dokumentet. På samme måte, hvis noen sender e-post til deg, blir bildene deretter tegnet på skjermen i den e-posten som forhåndsvisninger.
Selv om dette er en flott funksjon for de fleste av oss, kan tegning av disse inline-grafikkene være en svært treg opplevelse på eldre Mac-maskiner med mindre systemressurser, og ved hjelp av en standardkommando kan du slå av de forhåndsvisninger og raskere ytelsen til Mail .app ganske mye.
Deaktiverer forhåndsvisning av bildevedlegg i Mac OS X Mail
Slik kan du deaktivere forhåndsvisning av bildevedlegg i Mac Mail-appen:
- Avslutt e-postapp
- Launch Terminal, funnet i Launchpad eller / Applications / Utilities /, og skriv inn følgende kommandostreng:
- Start på nytt for at endringer skal tre i kraft
defaults write com.apple.mail DisableInlineAttachmentViewing 1
Oppdatering: Noen brukere har rapportert problemer med den opprinnelige standardkommandoen, prøv denne variasjonen hvis den ikke fungerte for deg (Takk Ken & Elwira!):
defaults write com.apple.mail DisableInlineAttachmentViewing -bool true
Å åpne en e-postmelding med bildevedlegg vil nå bare vise et generelt miniatyrbilde som viser filtypen, sammen med filnavnet, som om det var i Finder.

Du kan dobbeltklikke på disse ikonene eller miniatyrbildene for å åpne bildet i Preview, eller du kan bruke dra og slipp for å lagre bildet et sted til filsystemet eller på skrivebordet.
Prestasjonsøkning begrenset til Mac med mindre ressurser
Selv om dette ikke skulle være nødvendig for de fleste brukere for hastighetsformål, gjør det utvilsomt en forskjell på Macer som har færre ressurser tilgjengelig. For eksempel testet vi å ha forhåndsvisninger av bildet deaktivert på en eldre basismodell MacBook Air (2010) med 2 GB RAM og en 1, 4 GHz Core 2 Duo-prosessor, og det gjorde en betydelig forskjell i ytelsen til Mail-applikasjonen når du sender og mottar flere store fulloppløselige bilder til og fra en iPhone, spesielt når Mail-appen var åpen samtidig med flere andre programmer. Årsaken er ganske enkel, Mail trenger ikke lenger å tegne forhåndsvisninger og endre størrelsen på hver av grafikkene som skal vises på skjermen, og dermed bruke mindre RAM og krever mindre prosessorutnyttelse for å bare sende og motta disse meldingene.
Hastighetsforbedringene vil trolig bli enda mer uttalt på eldre Mac-maskiner med mindre ressurser, eller eldre Mac-maskiner som ofte er i mer krevende situasjoner. Ved testing kan forskjellen være dyp nok til at jeg vil legge den til i listen over ting å gjøre når du prøver å øke ytelsen til eldre Mac-maskiner, spesielt for alle som har klager om ytelsen til Mail selv.
Det bør nevnes at det var praktisk talt ingen ytelsesforskjell som ble tilbudt for Mail-appen som kjører på en nyere modell MacBook Air eller MacBook Pro, men disse maskinene har mye maskinvare til å håndtere omforming av 8MP-bilder på fluen, enten i Mail-applikasjonen eller andre steder. Det kan være lettest å si dette: Hvis Macen din virker sløv og langsom når du håndterer bilder, dokumenter, bilder eller andre typer vedlegg i OS X Mail-appen, kan du prøve denne tipsen. Hvis du ikke har noen klager, ikke bry deg fordi det sannsynligvis ikke er nødvendig.
Slik viser du forhåndsvisning av bilder i Mail Again (standard) på Mac Mail
For å gå tilbake til e-postens standardadferd:
- Avslutt Mail, og start deretter Terminal igjen, og skriv inn følgende standardinnstillinger:
- Start på nytt for å være tilbake til standardbildeforhåndsvisningene
defaults write com.apple.mail DisableInlineAttachmentViewing 0
Oppdatering: Noen brukere rapporterte problemer med den opprinnelige standardkommandoen, prøv dette hvis du har problemer:
defaults write com.apple.mail DisableInlineAttachmentViewing -bool false
Den samme e-posten som ovenfor vises igjen, denne gangen med forhåndsvisningen av bildet som er tatt i meldingsvinduet som standardinnstilling:

Hodet opp til MacWorld på grunnlag av denne tipsideen ved å peke ut en lignende standardkommando.