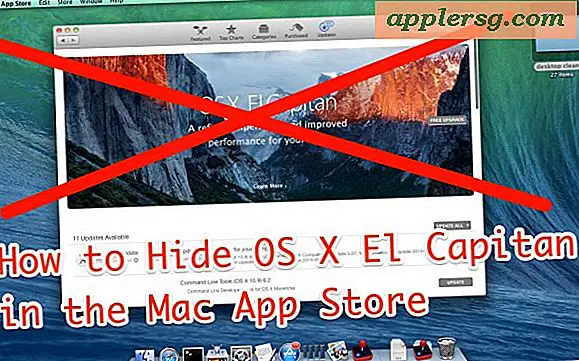Stopp Mac OS X fra automatisk nedlasting av app- og Mac OS X-oppdateringer

Mac OS X har en håndfull funksjoner som er avhengige av en konstant Internett-tilkobling, og en av dem er den nye automatiske oppdateringsfunksjonen. Mac OS X og alle appene som er installert fra Mac App Store, lastes ned automatisk og oppdateres selv, men hvis du har målt Internett eller bruker Personal Hotspot, vil du sannsynligvis lagre båndbredden og stoppe at oppdateringene lastes ned bakgrunnen .
Denne opplæringen viser deg hvordan du endrer innstillingene for Mac OS-systemprogramvareoppdatering for å forhindre automatisk nedlasting av apper og programvareoppdateringer.
Slik stopper du automatisk nedlasting av Mac App og Mac OS-programvareoppdateringer
Denne funksjonen er tilgjengelig for å justere i moderne versjoner av Mac OS med App Store, her kan du gjøre innstillingene endringer:
- Åpne Systemvalg fra Apple-menyen
- Velg "Programvareoppdatering" og klikk på låsikonet for å låse opp innstillingene
- Fjern merket for "Last ned nylig tilgjengelige oppdateringer i bakgrunnen"
- Valgfritt men ikke anbefalt: Fjern merket "Installer systemdatafiler og sikkerhetsoppdateringer"

La "Kontroller automatisk for oppdateringer" aktivert for å oppføre seg som versjoner av Mac OS X før 10.8 og 10.9, hvor systemet vil varsle deg om nye oppdateringer, men ikke laste dem ned uten din tillatelse.
Du kan også lagre båndbredde ved å deaktivere funksjonen for automatisk appnedlastning, som er lånt fra iTunes og tidligere kun brukt på iTunes Media og iOS-apper.
Manuell kontroll av oppdateringer
Med automatiske nedlastinger deaktivert må du manuelt installere Mac OS X-oppdateringer og oppdateringer til apper fra Mac App Store, alt dette gjøres nå gjennom App Store seg selv, med mindre appen kom fra en tredjepart.
Avanced-brukere kan fortsette å bruke Terminal og sjekke og installere OS X-oppdateringer fra kommandolinjen i stedet ved hjelp av følgende for å vise tilgjengelige oppdateringer:
sudo softwareupdate -l
Det vil vise de tilgjengelige oppdateringene, hvoretter du kan installere dem ved hjelp av -i-flagget.
Dette fungerer det samme i OS X Mountain Lion 10.8, OS X Mavericks 10, 9, MacOS Sierra, El Capitan, Yosemite, og utover.