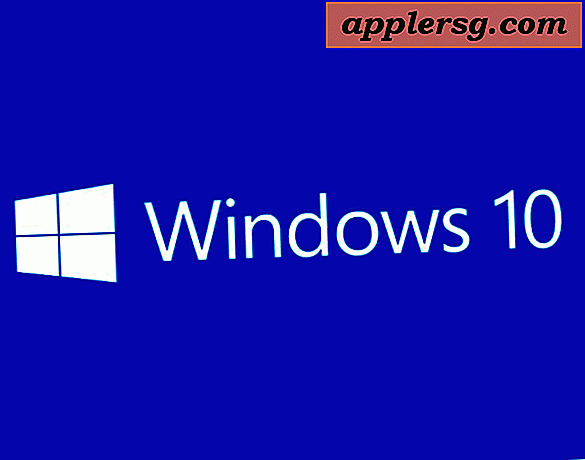Ta bedre skjermbilder i Mac OS X med 6 Pro Tricks & Tips
 Alle som tar mange skjermbilder i Mac OS X, vet utfordringene knyttet til dem. hvor raskt deres skrivebord vil fylle opp med ulike PNG-filer, sortere dem i mapper eller bare kaste dem andre steder, konvertere skjermbilder til et annet bildeformat, kopiere dem til utklippstavlen for å lime inn i en annen app, beskjære ned til størrelse eller hva som helst annet er nødvendig før skjermfangstene er i sitt endelige brukbare format.
Alle som tar mange skjermbilder i Mac OS X, vet utfordringene knyttet til dem. hvor raskt deres skrivebord vil fylle opp med ulike PNG-filer, sortere dem i mapper eller bare kaste dem andre steder, konvertere skjermbilder til et annet bildeformat, kopiere dem til utklippstavlen for å lime inn i en annen app, beskjære ned til størrelse eller hva som helst annet er nødvendig før skjermfangstene er i sitt endelige brukbare format.
Når vi går ut over standardrådene og hurtigtastene, skal vi fokusere på noen mer avanserte metoder for å forbedre skjermopplevelsesopplevelsen i OS X, inkludert å sette inn en utpekt mappe for å lagre dem alle automatisk, endre det lagrede bildformatet selv, og ta utfordrende skjermbilder ved hjelp av en timer, snapper på markøren og et fint triks som lar deg bevege deg rundt den tegne skjermbildet etter at den er satt på skjermen. Disse 5 triksene vil hjelpe deg med å ta bedre skjermfangster i Mac OS X, og de vil gjelde for standardmetoder for å ta skjermbilder, med unntak av timeren som krever en egen funksjon utenom de vanlige hurtigtastene.
En rask gjennomgang av de to primære skjermbildet snarveiene disse tipsene gjelder for, for de som er mindre kjent:
- Kommando + Skift + 3 - Fjerne en skjermopptak av hele skjermen og lagre den på skrivebordet som en fil som er merket med "Screen Shot" etterfulgt av datoen
- Command + Shift + 4 - Vri markøren til en valgboks som kan tegnes på skjermen til øyeblikksbilder i rektangelet, lagrer også til skrivebordet som en fil
Det er faktisk mange andre hurtigtaster for å ta skjermbilder i OS X, men de er egentlig best dekket andre steder siden ikke alle av dem vil gjelde for tipsene her.
1: Opprett og sett en angitt skjermbildemappe
Lei av skjermbilder roter skrivebordet? Meg også, og løsningen er enkel: Lag en bestemt mappe for skjermbilder som skal vises i og sett det som den nye standard skjermbildet. Jeg anbefaler å lage en undermappe i ~ / Bilder / katalog kalt "Skjermbilder", og bruk deretter følgende standardinnstillinger for å angi det som den nye lagringsplassen for alle skjermbilder:
defaults write com.apple.screencapture location ~/Pictures/Screenshots/
Følg det opp med en omstart av SystemUIServer for at endringene skal tre i kraft:
killall SystemUIServer
Test det ved å ta et skjermbilde, det lagrer nå direkte til skjermbildemappen i stedet for skrivebordet.
2: Endre skjermbildet for filformat
PNG-filer er vanligvis store og oppblåste og ikke de mest webvennlige. Hvis skjermbildene dine er bestemt for nettet, kan du dramatisk redusere filstørrelsen og unngå besværet med å konvertere bilder ved bare å endre standard skjermfiltype til et annet bilde format:
defaults write com.apple.screencapture type jpg
Og igjen, start SystemUIServer for JPG på nytt for å bli satt som den nye filtypen:
killall SystemUIServer
Ta et skjermbilde for å bekrefte. Du kan også velge GIF, TIF, PDF, eller gå tilbake til PNG hvis du vil ha standardinnstillingen igjen. Velg riktig format for dine behov, og dette kan hindre at du må batch konvertere en stor gruppe bilder etter at de er tatt.
3: Ta umulige skjermbilder med en timer
Start Grab-appen som finnes i / Programmer / Verktøy / og du kan ta skjermfanger på en tidtaker, slik at du kan skjermbilde ting som ellers ikke ville være umulige, for eksempel noen menystenger, systemhendelser og sprutskjermer.
- Fra Grab, dra ned "Capture" menyen og velg "Timed Screen"
Standard Grab-innstillingen er 10 sekunder. Hvis du trenger en annen tidsforsinkelse, bruk Terminal i stedet:
screencapture -T 3 osxdaily.jpg
Erstatt "3" med hvor mange sekunder du vil at den tidsbestemte forsinkelsen skal være.
4: Ta inn musepekeren eller en egendefinert markør i skjermbilder
Den nevnte Grab-appen har en praktisk funksjon som lar deg vise pekeren i skjermbilder, og den er faktisk tilpassbar fra en rekke pekertyper. Slik bruker du det:
- I Grab-appen, åpne "Preferences" og velg ønsket markørtype "
- Ta et skjermbilde med Grab app for å fange musemarkøren

5: Deaktiver Drop Shadows fra å vises på Window Screen Shots
OS X er standard for å inkludere drop shadows bak vinduet-sentriske skjermbilder (ikke fullskjermbilder), men disse kan deaktiveres med en enkel standardkommandoprompt brukt i Terminal, starte den og skriv inn følgende kommandoer for å slå av skyggene:
defaults write com.apple.screencapture disable-shadow -bool true
Trykk Enter og drep SystemUIServer for at endringene skal tre i kraft:
killall SystemUIServer
Gå ut av Terminal og ta et skjermbilde som vanlig, det vil nå være skyggefritt og se litt ut som dette:

Dette kan reverseres enkelt ved å bruke samme kommando og bla "true" til "false", og dreper SystemUIServer igjen for å aktivere wundowshadows igjen.
6: Flytt markeringsområdet fra den opprinnelige posisjonen
Kommandoen + Shift + 4 lar deg ta et skjermbilde med en valgboks, men har du noen gang ønsket å flytte rundt etter at du har trukket den aktuelle boksen? Du kan.
- Hit Command + Shift + 4 for å tegne valgboksen for skjermbilde som vanlig, og trykk og hold mellomromstasten og klikk for å dra boksen

Jeg hadde aldri faktisk hørt om dette før, men CultOfMac fant dette ryddige trikset, skål til dem!
Fikk noen andre pro-triks for å ta bedre skjermbilder? Gi oss beskjed i kommentarene.