Ta skjermbilder fra terminalen i Mac OS X
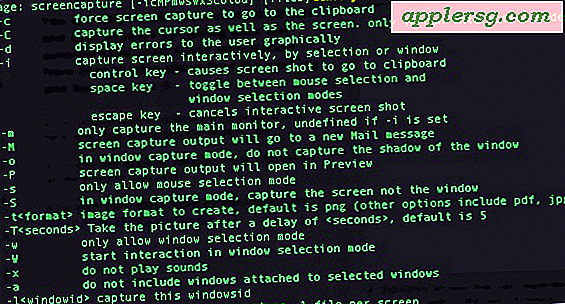
Bortsett fra hurtigtastene, Grab og andre skjermbilder, kan du også ta skjermbilder av Mac OS X-skrivebordet ditt direkte fra Terminal med kommandoen 'screencapture'.
Her er en detaljert oversikt over dette verktøyet og hvordan du bruker det, som gjør det enkelt å ta bilder fra kommandolinjen.
Grunnleggende: Ta et skjermbilde fra terminalen i Mac OS X
Først opp, start Terminal (/ Applications / Utilities /) og skriv deretter inn følgende:
screencapture test.jpg
Det er det mest grunnleggende formatet for kommandoen, det tar et skjermbilde av hele skjermbildet ditt og kaller det 'test.jpg' i den nåværende arbeidsterminalkatalogen, som vanligvis er brukerens hjem. Du kan alltid spesifisere et annet sted bare ved å velge en bane for skjermdumpet, her er skrivebordet:
screencapture ~/Desktop/screenshot.jpg
Send skjermbildet til utklippstavlen via kommandolinjen
Hvis du vil sende skjermbildet til utklippstavlen din i stedet for en fil, legger du til -c-flagget, men tilordner ikke et filnavn eller en bane:
screencapture -c
Nå som det er i utklippstavlen, kan du bare lime det inn i Preview, Photoshop, Pages, eller hva annet du vil bruke.
Ta et skjermbilde på en timer fra kommandolinjen
En av de bedre funksjonene i Grab-verktøyet er at den lar deg ta skjermbilder på en tidtaker, slik at du kan sette opp en app eller situasjon på skjermen og fange opp ting som varslingsbokser, menyer, knapphandlinger etc. Du kan også spesifisere en tidsbestemt skjermbilde fra terminalen:
screencapture -T 10 timedshot.jpg
-T-flagget må følges av hvilket beløp i sekunder du vil forsinke skjermbildet, i det eksempelet er det 10 sekunder som også er Griper som standard.
Angi en skjermbildet filtype med skjermopptak fra kommandolinje
Legg merke til at kapitaliseringen av disse flaggene er viktig, hvis du bruker en liten bokstav -t, vil du prøve å spesifisere en filtype for skjermbildet i stedet slik som:
screencapture -t tiff sample.tiff
Du kan velge en rekke filtyper som skal eksporteres til, inkludert png, pdf, tiff, jpg og gif.
Tar en stille skjermbilde fra kommandolinjen
Hvis du planlegger å skrive ut noe med skjermopptakskommandoen, vil du kanskje ikke at lukkerlyden skal brann. For å stille et skjermbilde, bruk bare -x-flagget:
screencapture -x quiet.jpg
Dette er en gangs ting, så du må alltid spesifisere -x, det er ikke en permanent endring for å gjøre skjermbildene stille.
Send skjermbildet fra terminal til en ny postmelding
Et annet pent trick sender skjermbildet direkte til en ny Mail.app-melding:
screencapture -M mailme.jpg
Dette tar skjermbildet, lagrer det som mailme.jpg, og åpner deretter automatisk en ny e-postmelding med det skjermbildet som er vedlagt det.
Som med alle kommandolinjeverktøy kan du legge til flaggene sammen for å utføre en rekke funksjoner i en enkelt kommando. Hvis du vil se de andre tilgjengelige alternativene, bruk bare det tradisjonelle -h-flagget med screencapture:
screencapture -h
Dette vil liste ut alle de tilgjengelige flaggene og hva de gjør, og det finnes en rekke tilleggsalternativer, for eksempel dykking av skyggen, automatisk lansering i Preview, valg av Window Capture-modus og mer. Du kan se et skjermbilde av screencapture-kommandoerene øverst i dette innlegget (redundant?).
Hvis du virkelig ønsker å bli kreativ, kan du gjøre ting som å sette opp en automatisk e-post, en skjermdumpefunksjon basert på Mac-skrivebordshendelser, eller tilordne til og med en nøkkel til for utklippstavlefunksjonen og opprett din egen Mac Print Screen-knapp for å duplisere tastaturet som Windows-brukere elsker så sterkt, men det er emner for et annet innlegg.
Til slutt, hvis du helst vil holde fast ved de kjente kommandoen Command + Shift + 3-kommandoer, ikke glem at du kan endre filmen for skjermdump og lagre plassering, men det krever en rask tur til Terminal også. Den kommandoen er den samme i Mac OS X 10.7 og tidligere versjoner også.












