Overfør bilder fra iPhone til datamaskin

Du kan enkelt overføre bilder fra iPhone til datamaskinen din, og prosessen ligner om du er på Mac eller PC. Macen behandler iPhone som et digitalkamera, og Windows kan behandle iPhone som enten et digitalkamera eller et filsystem, avhengig av hvordan bildene er tilgjengelige. Uansett hvilket OS du bruker, for å komme i gang, trenger du din iPhone, den medfølgende USB-kabelen og en datamaskin for å koble enheten til.
Hvis du vil hoppe direkte til de overførende fotoguider på denne siden for OS X eller PC, bruk disse linkene:
- Slik overfører du bilder til Mac OS X fra iPhone
- Slik overfører du bilder til Windows PC fra iPhone
Det er noen muligheter for å kopiere bilder fra iOS til datamaskiner, og vi vil dekke mer enn en slik at du kan bestemme hvilken metode som passer for deg. Vi dekker Mac OS X-metodene for hvordan du kopierer bilder fra en iPhone til en Mac først, og deretter hvordan du kopierer bilder fra iPhone til Windows-metoder andre.
Før du begynner, sørg for at iPhone er låst opp.
Slik overfører du bilder fra iPhone til Mac
For OS X er den raskeste og enkleste måten å kopiere bilder fra en iPhone til en Mac, med Image Capture og Preview. Vi diskuterer hvordan med begge appene.

Bruke Image Capture for å importere bilder i OS X
Image Capture er en rask og effektiv måte å trekke bilder på iPhone, som behandler enheten som digitalkamera:
- Åpne bildeopptak fra / Programmer / katalog (eller gjennom Launchpad)
- Koble iPhone til Mac via USB
- Velg en mappe fra menyen (standard er Bilder-mappen) og klikk deretter "Importer alle"
- ELLER: Velg individuelle bilder, og klikk "Importer" for å bare kopiere bildene over

Image Capture er min foretrukne metode fordi den er rask, effektiv, uten frills, og lar brukerne raskt og enkelt kopiere bildene fra en iPhone (eller iPad, eller et kamera) direkte til Mac. Du velger bare hvor i filsystemet du skal kopiere bildene, og det overfører dem til deg.
Du kan også overføre bilder til din Mac med Photos app, iPhoto eller Preview, som er like enkelt og faktisk har et praktisk talt samme grensesnitt for å starte overføringen. Slik importerer du med forhåndsvisning:
Kopiere bilder til Mac med forhåndsvisning i OS X
Selv om Preview vanligvis regnes som en bildeviser, kan den også fungere som en rask importør:
- Koble din iPhone til din Mac
- Start forhåndsvisning
- Fra Fil-menyen naviger ned og velg "Importer fra iPhone ..."
- Velg "Importer alle" for å få alle bildene, ellers velge individuelt bilder og klikk "Importer"
- Se i din ~ / Bilder / mappe for bildene fra iPhone

Valgfritt: Klikk avkrysningsboksen med "Slett etter import" hvis du vil slette bildene etter at de er kopiert til datamaskinen.
Fordelen med å bruke enten Preview eller Image Capture er at disse appene er på nesten alle versjoner av OS X siden fra begynnelsen av operativsystemet, slik at du ikke finner en Mac-versjon uten dem. iPhoto derimot er generelt begrenset til forbrukermodellen Macs, noe som gjør det ikke alltid tilgjengelig på pro-modeller, men det fungerer også, og iPhoto vil også fungere som en fotostyring av forskjellige typer.
Slik overfører du bilder fra iPhone til PC
På en Windows-PC er den enkleste måten å få bilder fra iPhone, bare å bruke Windows Explorer, men det er to måter å gå om dette. I begge tilfeller lås opp iPhone før du begynner, ellers kan bildene kanskje ikke være synlige.

Bruke Windows Plug & Play for å overføre bilder fra iPhone til datamaskin
Dette bruker AutoPlay-popup-vinduet som vises som standard i Windows når en enhet er koblet til datamaskinen via USB. Dette er den enkleste måten å få tilgang til og kopiere bilder fra iPhone til en Windows-PC:
- Plugg din iPhone til datamaskinen uten at iTunes kjører
- Vent til AutoPlay-popupen spør du hva du vil gjøre med enheten
- Velg "Vis innhold" eller velg et utstyrsalternativ som "Importer bilder og videoer"
- Finn dine bilder gjennom mappene som vises
- Kopier bildene fra Windows som vanlig

Legg merke til at i Windows 10, Windows 7 og Windows 8, finner du ofte iPhone-enheten under "Bærbare enheter", men den kan også bli oppført under "Digital Camera". Å åpne enten vil fungere for å kopiere bildene over, men typisk kamera åpnes direkte til DCIM-katalogen, mens bærbare enheter vil noen ganger kreve mindre navigering i mappen for å kopiere filene.
Bruke iPhone som digitalkamera i Windows Utforsker for å overføre bilder
Hvis iPhone allerede er koblet til PCen, kan du også prøve denne metoden:
- Åpne "Min datamaskin"
- Finn iPhone, det vil vises som noe annet kamera ville
- Åpne iPhone for å finne bildene dine
- Velg bildene du vil kopiere til datamaskinen, og kopier / lim dem inn på ønsket sted på PCen
 Windows-tilnærmingen behandler iPhone mer som et filsystem, akkurat som det gjør med standard digitale kameraer som er koblet til en PC. Det gjør vanligvis Windows enda enklere for å flytte bilder frem og tilbake hvis du liker å kutte og lime ting direkte fra en mappe til en annen i Mine bilder eller Mine dokumenter. Likevel kan du også bruke ditt favoritt bildeimporteringsprogram for å trekke bildene fra enheten også.
Windows-tilnærmingen behandler iPhone mer som et filsystem, akkurat som det gjør med standard digitale kameraer som er koblet til en PC. Det gjør vanligvis Windows enda enklere for å flytte bilder frem og tilbake hvis du liker å kutte og lime ting direkte fra en mappe til en annen i Mine bilder eller Mine dokumenter. Likevel kan du også bruke ditt favoritt bildeimporteringsprogram for å trekke bildene fra enheten også.
Husk at hvis iPhone-bildene ikke vises i Windows, må du kontrollere at iPhone er låst opp først. Ellers vil iPhone bli funnet i "Min datamaskin", men alt innholdet på det vil være usynlig og utilgjengelig. Hvis du løper inn i det, er alt du trenger å gjøre ved å berøre iPhone, låse opp skjermen og skriv inn passordet, og alle dine ting vil være synlige som forventet.
Til slutt kan du også synkronisere bildene dine ved hjelp av bare iTunes på enten Mac OS eller Windows, men det er mer for iPhone-sikkerhetskopiering og egentlig ikke som et middel til å få tilgang til individuelle bilder.








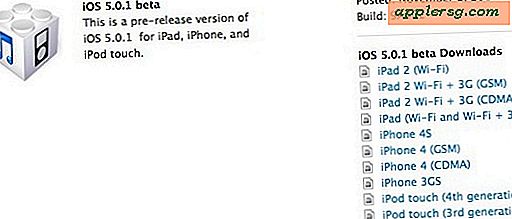



![iOS 11.2.2 Sikkerhetsoppdatering tilgjengelig [IPSW Download Links]](http://applersg.com/img/ipad/759/ios-11-2-2-security-update-available.jpg)