Prøv Windows 8 Consumer Preview på en Mac med VirtualBox

Du vet sikkert sikkert at Windows 8 Consumer Preview ble utgitt nylig. Dette er hva Microsoft satser på sin fremtid, og kombinerer sin tradisjonelle desktopopplevelse med det helt nye flislagt Metro-grensesnittet, rettet mot tabletter og bærbare datamaskiner.
Takket være virtualisering, kan alle prøve Windows 8 enkelt rett på toppen av sitt nåværende operativsystem. Dette gjør det enkelt å installere og fjerne senere når du er ferdig med det. Mens denne artikkelen er beregnet for Mac-brukere, kjører VirtualBox også i Linux, Solaris og Windows, slik at du kan ta dette til omtrent hvilken som helst plattform.
Alt er gratis og det er liten risiko for å prøve dette ut. Hvis du har vært nysgjerrig på Windows 8, er dette den enkleste måten å få direkte erfaring med. Her er hva du trenger for å komme i gang:
- Last ned Windows 8 Forbrukerforhåndsvisning ISO-fri - sett ISO på skrivebordet eller et sted som er lett å finne siden du refererer til dette senere
- Last ned VirtualBox - gratis - gå videre og installer dette etter at du har lastet ned, det er et standardprogram installasjonsprogram
Pass på å matche versjonen av VirtualBox til versjonen av Windows 8 Consumer Preview som du laster ned, hvis du får en i 64-bit, får begge i 64-bit, det samme gjelder 32-biters versjoner.
For best mulig ytelse, vil du bruke en rimelig ny datamaskin med minst 4 GB RAM. Som vanlig er VMs mye raskere å løpe av en SSD, men det er ikke et krav.
Installere Forbrukerforhåndsvisning for Windows 8 i VirtualBox
- Start VirtualBox og opprett en ny virtuell maskin. Navngi det og velg Windows og Windows 8 som operativsystem og versjon
- Sett RAM som 2 GB og opprett en ny virtuell harddisk, sett den til 20 GB, velg VDI som type og sett til dynamisk allokering
- Lagre den virtuelle maskinen og klikk "Opprett"
- Tilbake på VirtualBox-skjermen, velg Windows 8 VM og klikk "Start" for å starte
- På skjermbildet "Velg installasjonsmedia" klikker du på ikonet til høyre og finner den tidligere nedlastede Windows 8 ISO som mediekilde
- Start Windows 8 og velg språkinnstillinger, klikk på "Installer" og bruk følgende produktnøkkel fra Microsoft: DNJXJ-7XBW8-2378T-X22TX-BKG7J
- På installasjonstype-menyen, velg "Egendefinert: Bare installer Windows", velg den virtuelle harddisken, og klikk "Neste"
- Windows 8 vil installere og automatisk starte på nytt når du er ferdig, konfigurere en pålogging, og du er på vei

Virkelig den beste delen om Windows 8 er Metro-grensesnittet. Det nyopprettede brukergrensesnittet er åpenbart egnet for tabletter og berøringsflater, men det fungerer også med mus og styreflate for å få en følelse for ting. Sett VirtualBox i fullskjermmodus for den beste opplevelsen her, og husk at dette er en forbrukerforhåndsvisning (offentlig beta), og den mangler for øyeblikket multitouch-støtte, så ikke alt vil være identisk med den endelige versjonen.

Hvis du vil ha tilgang til Windows 8 App Store, må du ha en Microsoft-pålogging via hotmail, MSN, eller bare opprett en når det er nødvendig. Du finner en håndfull gratis apps tilgjengelig for å leke med, inkludert noen populære spill.
Du vil legge merke til at selv i den tradisjonelle skrivebordsmodusen er det noen store endringer, spesielt det er ingen startmeny, noe som gjør dette til den første store UX-endringen for Windows siden Windows 95 egentlig.

Alt i alt er det et interessant operativsystem å sjekke ut, men jeg skal bo med en Mac.
Hvis du så at vi dekker dette før, finner du den nyeste versjonen av VirtualBox som gjør det mulig å installere Windows 8 Consumer Preview mye enklere enn den opprinnelige utviklerforhåndsvisningen, og det er praktisk talt ingen konfigurasjon som kreves for å få alt som fungerer. Hyggelig!








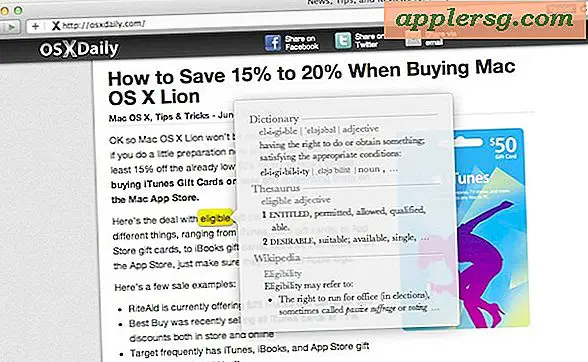
![Profil av Mac vs PC-brukere [Infographic]](http://applersg.com/img/fun/695/profile-mac-vs-pc-users.gif)

