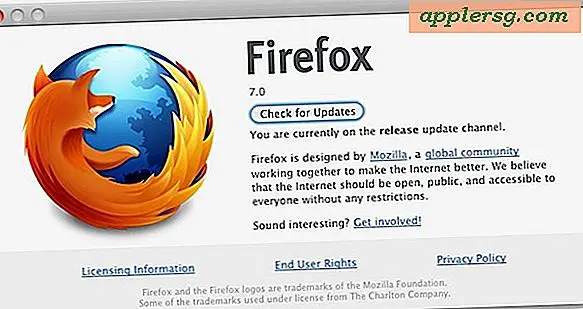Avinstaller Mac-programmer
 Avinstallering av programmer fra Mac OS X er trolig den enkleste metoden for å fjerne programmer fra alle operativsystemer, og det er langt enklere på en Mac enn noe du vil møte i Windows-verdenen. Det er så enkelt at noen nye Mac-brukere blir lurt på hva de skal gjøre, jeg har mottatt flere spørsmål om familie teknisk support der de er fast bestemt på å finne et "Avinstaller Programmer" -kontrollpanel som i Windows - dette er ikke tilfelle På en Mac er det enkelt å dø.
Avinstallering av programmer fra Mac OS X er trolig den enkleste metoden for å fjerne programmer fra alle operativsystemer, og det er langt enklere på en Mac enn noe du vil møte i Windows-verdenen. Det er så enkelt at noen nye Mac-brukere blir lurt på hva de skal gjøre, jeg har mottatt flere spørsmål om familie teknisk support der de er fast bestemt på å finne et "Avinstaller Programmer" -kontrollpanel som i Windows - dette er ikke tilfelle På en Mac er det enkelt å dø.
Først vil vi dekke den tradisjonelle metoden for bare å slette programmet. Da vil vi vise deg den enda enklere måten som er ny på moderne versjoner av Mac OS, inkludert OS X El Capitan, Yosemite, Mavericks, Lion, Mountain Lion og utover:
Slik avinstallerer du programmer i Mac OS X den klassiske måten
Dette er den samme klassiske metoden for avinstallering av en mac-app som har eksistert siden starten av Mac. Alt du trenger å gjøre er å velge og slette programmet i Finder, slik som:
- Gå til Finder i OS X hvis du ikke allerede har gjort det
- Naviger til / Programmer-mappen og velg appen du vil avinstallere
- Dra enten programikonet til papirkurven, eller høyreklikk og velg "Flytt til papirkurven"
- Høyreklikk på papirkurven og velg "Tøm papirkurven"


Hvis du foretrekker tastetrykk, kan du også bare velge appikonet og deretter trykke på Kommando + Slett for å flytte appen til Papirkurven, og deretter tømme papirkurven, og appen blir fjernet.
Denne metoden for avinstallering av apper fungerer i ganske bokstavelig talt alle versjoner av Mac OS X, fra moderne utgivelser som OS X El Capitan (10.11.x) og før Snow Leopard i tillegg, går tilbake til de tidligste utgivelsene av Mac OS. La oss nå flytte på Lion og videre, noe som gjør avinstallering av apper fra Mac App Store like enkelt som å gjøre det samme på iPhone.
Avinstallerer apper fra Mac App Store gjennom Launchpad
Til tross for den allerede utrolig enkle appavinstallasjonsprosessen på en Mac, gjør Lion og Mountain Lion videre det enda enklere ved å ta iOS-metoden. Dette fungerer på apper som er installert via Mac App Store, men ikke for apper installert manuelt gjennom tredjeparts utviklere
- Åpne LaunchPad
- Klikk og hold på ikonet for appen du vil avinstallere
- Når appikonet begynner å jiggle, klikker du på det svarte (X) ikonet som vises
- Klikk på "Slett" for å bekrefte fjerning av appen

Du kan også bruke dra-til-søppelmetoden i Mac OS X, men LaunchPad er raskest for apper som er installert via App Store
Hvis du bruker LaunchPad i Mac OS X 10.11, 10.10, 10.9, 10.7, 10.8 og nyere, trenger du ikke å tømme papirkurven etterpå, det håndteres umiddelbart. Dette bør være kjent for alle som har brukt en iPhone, iPad eller iPod touch, siden grensesnittet og trykk og hold-metoden er identisk med det som er i iOS. Dette er enda en grunn til at oppgradering til Lion er overbevisende, det gjør Mac-opplevelsen enda enklere samtidig som den beholder full kraft og potensial bak Mac OS X. Slette apper fra LaunchPad wil
Fjerne App Library Files, Caches, og Preferences
Enkelte programmer vil også etterlate noen preferansefiler og cacher. Vanligvis skader disse ikke noe å forlate, men hvis du vil slette dem, handler det bare om å finne applikasjonsstøttefilene og fjerne dem også. Hvis du heller ikke vil grave rundt i disse filene selv, kan du slå til et verktøy som AppCleaner for å slette programmet sammen med alle sine respektive spredte preferansefiler, men for de som ønsker å gjøre dette på egenhånd, kan du vanligvis funnet denne typen filer på følgende steder.
Programstøttefiler (kan være alt fra lagrede stater, preferanser, caches, midlertidige filer, osv.):
~/Library/Application Support/(App Name)
Innstillinger lagres på:
~/Library/Preferences/(App Name)
Caches lagres i:
~/Library/Caches/(App Name)
Noen ganger må du se etter utviklernavnet i stedet for programnavnet, siden ikke alle appfiler identifiseres av navnet sitt.
Igjen, disse gjør vanligvis ikke noe å forlate, men de kan ta opp litt harddiskplass, slik at brukere med mindre SSD-er kanskje vil være mer oppmerksom på hurtigbufferen og støtte filer som enkelte applikasjoner genererer. Den største lovbryteren her er Steam, hvor hvis du spiller mange spill, har det en tendens til å samle en meget stor Application Support-mappe.
Merk om programmer som inkluderer separate avinstalleringsverktøy
Dette er noe sjeldent på en Mac, men noen programmer inkluderer deres egne avinstalleringsprogrammer for å fjerne alle spor av et program. Disse er vanligvis fra Adobe eller Microsoft, fordi noen av disse programmene vil installere flere apper som hjelper programmet, eller plasser biblioteksfiler og tilhørende programavhengigheter andre steder i OS X. For eksempel kan Adobe Photoshop installere Photoshop-programmet i tillegg til lagerfotografier, Help Viewer, Adobe Bridge og andre. I dette tilfellet kan du enten manuelt slette alle medfølgende apper, eller bare kjøre avinstalleringsprogrammet som kommer på den opprinnelige installasjonsmetoden, enten det er fra nettet eller en DVD. Hvis appen du vil avinstallere, inkluderer et dedikert avinstalleringsprogram, er det generelt en god ide å gå den offisielle ruten for å fjerne appen, slik at de andre tilknyttede elementene også fjernes fra Mac-en.