Bruk en ekstern harddisk for Time Machine Backups og File Storage
 Å ha regelmessige sikkerhetskopier av Macen din er en nødvendighet, og det er virkelig ingen enklere måte å konsekvent sikkerhetskopiere Mac-en enn ved å bruke den utmerkede Time Machine-funksjonen til OS X. Men med den enorme størrelsen på eksterne harddisker og deres priser blir billigere og billigere, er det ikke alltid nødvendig å tilegne en helt gigantisk harddisk bare for Time Machine-sikkerhetskopier, spesielt hvis Mac-en har en mindre harddisk, og dermed vil sikkerhetskopiene ikke ta opp så mye plass i det hele tatt. For disse situasjonene er det enkelt å konfigurere den eksterne harddisken for å få dobbel bruk. Sluttresultatet blir en ekstern lagringsdisk delt i to partisjoner, en som skal opprettes utelukkende for Time Machine-sikkerhetskopier, og en annen partisjon beregnet på typisk filsystemtilgang og fillagring.
Å ha regelmessige sikkerhetskopier av Macen din er en nødvendighet, og det er virkelig ingen enklere måte å konsekvent sikkerhetskopiere Mac-en enn ved å bruke den utmerkede Time Machine-funksjonen til OS X. Men med den enorme størrelsen på eksterne harddisker og deres priser blir billigere og billigere, er det ikke alltid nødvendig å tilegne en helt gigantisk harddisk bare for Time Machine-sikkerhetskopier, spesielt hvis Mac-en har en mindre harddisk, og dermed vil sikkerhetskopiene ikke ta opp så mye plass i det hele tatt. For disse situasjonene er det enkelt å konfigurere den eksterne harddisken for å få dobbel bruk. Sluttresultatet blir en ekstern lagringsdisk delt i to partisjoner, en som skal opprettes utelukkende for Time Machine-sikkerhetskopier, og en annen partisjon beregnet på typisk filsystemtilgang og fillagring.
Den grunnleggende prosessen kan være kjent for Mac-brukere som har oppsettdriverpartisjonering og sikkerhetskopiering før, men vi vil dekke hvert trinn for å være sikker på at alt er konfigurert riktig.
Krav
- En hvilken som helst Mac som kjører OS X med Time Machine-støtte (hver moderne versjon)
- Stor ekstern harddisk (sjekk ut denne Amazon-avtalen)

- Mindre tålmodighet, og ca. 10 minutter for første oppsett
Merk på å kjøpe eksterne harddisker: Det er nesten alltid billigere å kjøpe en generisk ekstern harddisk og formatere det selv for å være kompatibel med Mac. Disker som er forhåndsformatert for OS X, er vanligvis ikke annerledes enn en standard ekstern disk, annet enn å ha en høyere prislapp.
Trinn 1: Formater stasjonen til "Mac OS Extended" Kompatibilitet
Det første settet med trinn innebærer formatering av stasjonen. Du kan partisjonere en stasjon uten formatering, men vi dekker allikevel denne prosessen, fordi mange tredjeparts harddisker leveres med Windows-sentriske FAT32- eller NTFS-filsystemer som, selv om de er kompatible for dual bruk med både Mac og Windows, ikke er kompatible for bruk som en Time Machine-stasjon, og som de ikke er utelukkende formatert for Mac, vil ha andre begrensninger som ikke er ønskelige for eksklusiv Mac OS X-bruk.
Denne prosessen vil slette alle dataene på harddisken, noe som betyr at dette er best å forfølge når du først får en ny ekstern stasjon for sikkerhetskopiering og filoppbevaring.
- Koble den eksterne harddisken til Mac
- Start Diskverktøy, funnet i / Programmer / Verktøy /
- Velg den eksterne harddisken fra stasjonslisten til venstre, og klikk deretter på "Slett" -fanen
- Velg "Mac OS Extended (Journaled)" som formattype, ignorere navngivningskonvensjonen for nå, og klikk deretter på "Slett" og bekreft at stasjonen vil bli slettet

Hvor lang tid det tar å formatere en stasjon, avhenger av en rekke faktorer, inkludert kjørehastighet, grensesnitthastighet og total diskstørrelse. Bare la prosessen gå, ikke bli overrasket om det tar noen minutter.
Trinn 2: Opprett to partisjoner for tidsmaskin og lagring
Deretter skal vi sette opp den eksterne harddisken for å ha to separate partisjoner, en for Time Machine-sikkerhetskopiene og den andre for vanlig filsystemtilgang.
Et raskt notat om liming: Det er godt å sette Time Machine-stasjonen på minst 2x-3x din primære harddiskstørrelse. For eksempel, hvis Macen har en innebygd 128 GB SSD-stasjon, vil det være ideelt å angi at Time Machine-partisjonen skal være minst 384 GB eller større. Du kan sikkert komme unna med mindre størrelser, men fordi Time Machine tar trinnvise snapshots av dataene på Mac-en din, vil sikkerhetskopiene bare ta opp mer data over lengre tid hvis partisjonens størrelse er større. For å være klar vil sikkerhetskopieringen ikke stoppe når maksimal plass er nådd, det vil bare omskrive eldre sikkerhetskopier, og dermed hindre tilgang til gamle stasjonstilstander når de blir omskrevet. Vi skal bruke en jevn 50/50 partisjonskjema for dette eksemplet (spesielt en 1, 5 TB-stasjon splittet i to 750 GB-deler), selv om du kan konfigurere din etter behov.
- Når stasjonen er ferdig med formatering, velg fanen "Partisjon"
- Trekk ned "Partisjon Layout" -menyen og velg "2 Partisjoner" for å dele stasjonen i to like partisjonsstørrelser delt på 50/50
- Tilpass partisjonstørrelsesallokering om ønskelig ved å dra boksene for å justere størrelsen, eller ved manuelt å velge en partisjon og angi ønsket tildeling i "Størrelse" -innmatingsboksen
- Navngi de to partisjonene tilsvarende, velg den første partisjonen og kaller den noe som "Time Machine Backup", velg deretter den andre partisjonen og kaller den noe som "File Storage"
- Velg "Apply", og bekreft endringene ved å klikke på "Partisjon" når du blir spurt
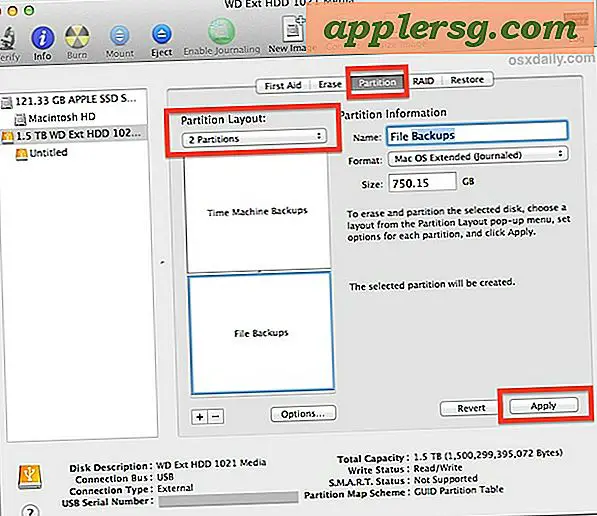
Partisjonering av en stasjon kan ta noen minutter, avhengig av diskens totale kapasitet. Når prosessen er ferdig, kan du avslutte Disk Utility.
Trinn 3: Sett tidsmaskin til sikkerhetskopiering til en bestemt partisjon
Med de mest tekniske aspektene som er ferdig, kan du spesifisere partisjonen for å bli Time Machine-sikkerhetskopien. Dette vil også starte den første sikkerhetskopien av hele Mac med Time Machine, som vanligvis er den lengste backup siden det kommer til å sikkerhetskopiere hver eneste ting.
- Gå til "Systemvalg" fra Apple-menyen og velg deretter "Time Machine"
- Klikk på "Velg disk" -knappen og la listen fylle ut
- Velg partisjonen som heter "Time Machine Backup" fra listen, og bekreft valget ved å klikke "Bruk sikkerhetskopieringsdisk"
- La Time Machine backup for første gang

Mens du er inne i Time Machine-innstillingene, kan du velge å kryptere sikkerhetskopiene ved å merke den riktige boksen (ja, du kan kryptere dem senere hvis du gir deg mening), og du kan også ekskludere filer eller mapper fra sikkerhetskopiene gjennom enkle dra og slipp spesifikasjonen ved hjelp av "Alternativer" -knappen hvis ønskelig. Standardkonfigurasjonen forblir ukryptert og utelukker ingenting, noe som er tilfredsstillende for mange brukstilfeller.
Igjen, den første første sikkerhetskopieringsprosessen vil ta en stund siden hele Macen blir sikkerhetskopiert. La hele prosessen løpe gjennom kurset, dette kan best gjøres over natten hvis den primære Mac-harddisken er enorm, siden det kan ta flere timer å utføre den første sikkerhetskopien. Backups utført etter den første sekvensen vil bli mye raskere og mindre, fordi de vil være deltabackups, med fokus på filer som er lagt til, slettet eller endret fra Mac, i stedet for bare å kopiere hele stasjonen og det er uberørt innhold igjen og igjen en gang til.
Ferdig! Enkel sikkerhetskopiering og tilgang til klassisk filoppbevaring er godt å gå
Nå som alt er satt opp, vil du ha en partisjon som automatisk fungerer som backup-stasjonen, og den andre tilgjengelig som vanlig via filsystemet for generell filoppbevaring av ting som filmer, store videoinnsamlinger, bilder, media, nedlastinger eller noe annet. Hvordan skille mellom de to stasjonene? Annet enn de åpenbare navnforskjellene som ble angitt under konfigurasjonen, vil du oppdage at ikonene fungerer som en indikator på hvilken partisjon / stasjon som gjør det. Den vanlige filsystemet lagringspartisjonen vil ha et standard oransje eksternt stasjonsikon, og Time Machine-partisjonen vil ha et grønt ikon med sikkerhetskopiblogoen på den.
Å få tilgang til standard filsystempartisjonen gjøres gjennom et hvilket som helst Finder-vindu, der det vises i sidepanelet under "Enheter", eller hvis du har stasjonsikoner satt til å vises på skrivebordet, vises det der.










![iPhone 5 TV-reklame Start til luft: Tommel, ost, fysikk, ører [Videoer]](http://applersg.com/img/iphone/555/iphone-5-tv-commercials-start-air.jpg)


