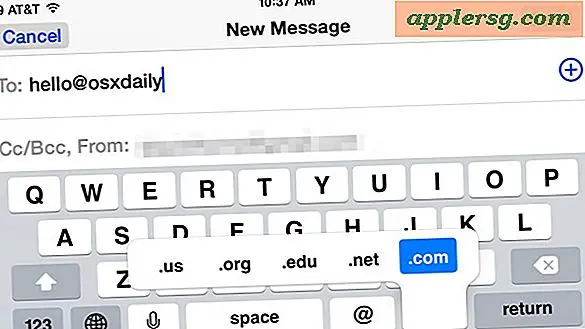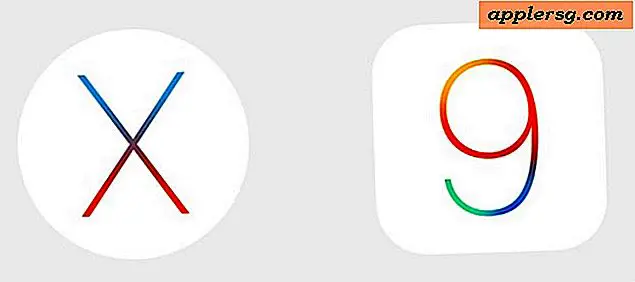Bruk et zoomvindu i Mac OS X

Et annet alternativ når du kan zoome inn OS X Lion og andre nyere Mac OS X-versjoner, er å bruke et mindre flytende zoomsvindu, i stedet for å zoome inn i hele skjermen. Dette gjør at du kan zoome inn i skjermelementene ved hjelp av et lite zoomsvindu som strever over skjermelementer, som et virtuelt forstørrelsesglass.
Dette er en tilgjengelighetsfunksjon, men det er nyttig for mange Mac-brukere. I tillegg kan noen brukere foretrekke dette til forstørrelsen på fullskjerm som tilbys i det bredere zoomtricket. Vi viser deg hvordan du aktiverer denne funksjonen i MacOS og Mac OS X.
Slik bruker du zoomvinduet på Mac
Slik aktiverer du zoom-vinduet i Mac OS X :
- Åpne "Systeminnstillinger" fra Apple-menyen, og klikk på "Tilgjengelighet" (merk at tidligere versjoner av OS X vil vise dette som et "Universal Access" -preferansepanel)
- Klikk på "Zoom" -delen (igjen vil tidligere versjoner vise dette som en "Seing" -fan og deretter velge "Zoom").
- Mac OS 10.12 +, Mac OS X 10.9 og nyere: Merk av for "Bruk rullebevegelse med modifikatortaster for å zoome", og trykk deretter under "Zoom-stil" -menyen, velg "Bilde-i-bilde"
- OS X 10.8 og tidligere: Velg "På" -knappen, og klikk deretter av i boksen ved siden av "Zoom in window"
Slik ser det riktige bilde-i-bildet og Zoom-innstillingspanelet ut i de nyeste versjonene av Mac OS X, inkludert MacOS 10.12, 10.11, OS X 10.9 og OS X 10.10:

Denne lille zoomboksen vises på skjermen i et lite rektangulært flytende vindu som zoomer inn på hvilke elementer som det er svevet over.
For de med eldre versjoner av Mac OS-systemprogramvare, her er hva denne innstillingen for zoom-boksen ser ut i OS X 10.8 og tidligere versjoner:

Standard zoom-snarveien er Control + Scrolling, men dette og andre aspekter kan justeres ved å klikke på "Options" -knappen under Zoom-delen av Universal Access-panelet.
Tenk på det som et virtuelt forstørrelsesglass, som ligner på det som er i Preview.app, men for alt som vises på skjermen.