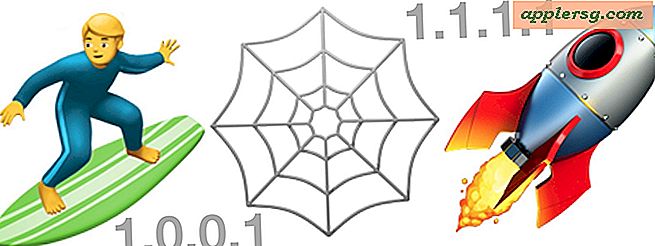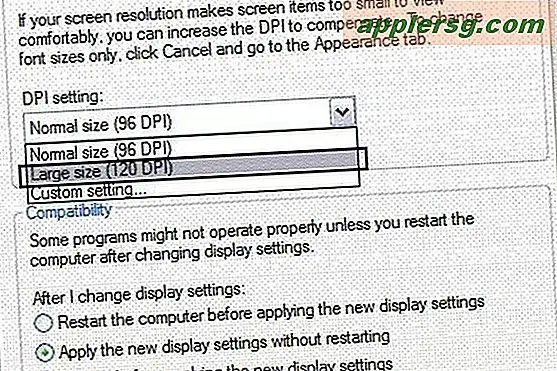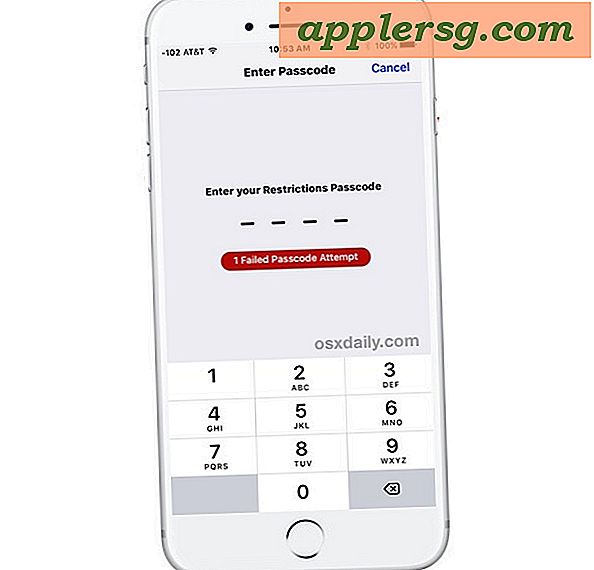Bruke sikker startmodus i Mac OS X
 Oppstart i sikker modus i Mac OS X er et feilsøkingstrykk som kan bidra til å diagnostisere mange vanlige systemproblemer, og til og med noen dårligere problemer med OS X. Mens sikker modus betraktes som en avansert feilsøkingsteknikk, er det lett å bruke og lett å gå ut av ut av, betyr omtrent alle erfaringsnivåer bør kunne prøve det ut.
Oppstart i sikker modus i Mac OS X er et feilsøkingstrykk som kan bidra til å diagnostisere mange vanlige systemproblemer, og til og med noen dårligere problemer med OS X. Mens sikker modus betraktes som en avansert feilsøkingsteknikk, er det lett å bruke og lett å gå ut av ut av, betyr omtrent alle erfaringsnivåer bør kunne prøve det ut.
La oss lære litt mer og se hvordan du starter opp i sikker modus, hvilken sikker modus gjør, og hvordan du avslutter og returnerer Mac til den normale oppstartstilstanden. Og ja, dette fungerer i alle versjoner av OS X, fra Yosemite til Mavericks, Mountain Lion, Snow Leopard, du heter det, du kan starte opp i sikker modus med den.
Slik starter du en Mac i trygg modus med Shift-nøkkelen
For å starte opp i sikker modus på en hvilken som helst Mac, trenger du bare å holde nede shift-tasten under systemstart etter at du har hørt den opprinnelige oppstartsknappen. Du må holde Shift-tasten umiddelbart etter at du har hørt oppstart lydeffekten, ellers vil sikker modus ikke starte.

Fortsett å holde den nede til oppstartsindikatoren har dukket opp på skjermen - denne fremdriftslinjen indikerer at diskkontrollfunksjonen kjører. Derfor kan Safe Mode ta litt tid å starte en Mac på den måten - men det er ingen skade å holde ned Shift inntil du ser påloggingsskjermen eller skrivebordet, merk at det kan ta en stund.
Hvis du vil starte en Mac direkte på nytt i sikker modus, gjelder samme logikk, men du starter en omstart fra Apple-menyen> Start på nytt. Begynn å holde nede Skift-tasten så snart du hører oppstartsløyden ved omstart.
Hvilken sikker oppstartsmodus gjøres på Mac
 Sikker modus støtter OS X forskjellig fra vanlig oppstartsmodus, deaktiverer noen funksjoner, dumper noen caches og forhindrer tredjeparts kjerneutvidelser fra å laste inn i OS X, blant annet reduksjoner i overhead på Mac, inkludert følgende:
Sikker modus støtter OS X forskjellig fra vanlig oppstartsmodus, deaktiverer noen funksjoner, dumper noen caches og forhindrer tredjeparts kjerneutvidelser fra å laste inn i OS X, blant annet reduksjoner i overhead på Mac, inkludert følgende:
- Forcerer en katalog og diskkontroll på oppstart, ligner på Disk Repair-funksjonen som finnes i Disk Utility First Aid
- Deaktiverer alle oppstartsposter
- Deaktiverer påloggingselementer fra lasting
- Laster bare viktige kjerneutvidelser
- Deaktiverer alle tredjepartsfonter
- Sletter font caches
- Fjerner en dynamisk lasterbuffer som kan forårsake problemer etter en systemoppdatering
- Deaktiverer Quartz Extreme akselerert grafikk
- Deaktiverer fildeling av nettverk
- Deaktiverer SuperDrive og DVD-spillere
- Deaktiverer tredjeparts trådløse tjenester og drivere
- Deaktiverer videoopptak gjennom portene og iSight / FaceTime-kameraet
- Deaktiverer lydinngang og utgangsenheter
- Deaktiverer eksterne USB-modemer og de fleste eksterne USB-maskinvare
Disse funksjonene er nyttige for feilsøking av en problematisk Mac, fordi hvis en Mac fungerer fint i Safe Mode, men ting opptrer eller går galt under en vanlig systemstart, går det åpenbart feil med det som er lastet under normal oppstartsprosess. I utgangspunktet hjelper den sikre modusen deg til å begrense årsaken til det som går på Mac.
Det er også verdt å vite at noen enkelt kan se om Safe Mode er aktivert ved å gå til "About This Mac", der "Safe Boot" vil bli angitt i rød tekst hvis den er aktivert.
Sikker modus er ikke noe jeg ofte må bruke, men det har vært minst to ganger hvor maskiner henger på lasting av Finder og et funky tredjeparts påloggingsobjekt var å skylde på.
Hvis du noen gang får en blank grå eller blå skjerm etter at du har kjørt en systemoppdatering, vil det ofte løses ved å starte opp i sikker modus ved å slette hurtigbufferen, og deretter bare starte på nytt for å bli returnert til normal. Det kan også gjelde for å se disse skjermene når du starter opp med bestemte stasjoner og volumer montert.
Avslutter ut av sikker modus i OS X
For å gå ut av sikker modus og starte Mac-maskinen som vanlig, er alt du trenger å gjøre, å starte Mac-en fra Safe Mode, du kan gjøre det fra Apple-menyen og velge "Restart" som vanlig, eller med strømknappen. Ikke hold nede Shift-tasten denne gangen, og du vil starte OS X som vanlig. Det er alt der er til det.
Brukere som er interessert i å lære mer, kan finne mer informasjon om Mac OS Xs sikker oppstartsmodus i Apples kunnskapsbase, eller bare starte opp i seg selv og spille rundt.
For avansert feilsøking kan det hende du må starte opp i gjenopprettingsmodus eller gjenopprette fra en Time Machine-sikkerhetskopiering, men det er et emne for en annen artikkel.
Oppdatert 1/8/2015