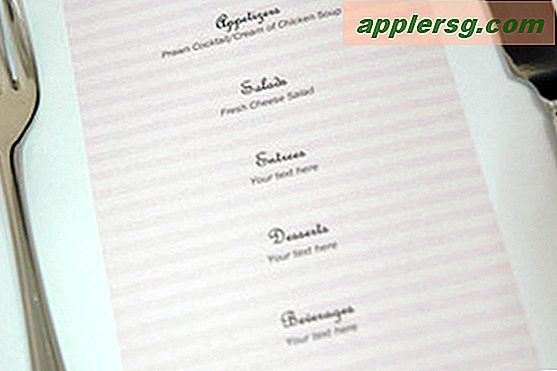Batterilevetid med MacOS Sierra? Noen tips for å hjelpe

Noen Mac-brukere kan ha oppdaget etter oppdatering til MacOS Sierra. Macen ser ut til å ha redusert batterilevetid. Mens raskere batteridrift på MacBook Air, MacBook eller MacBook Pro kan være alarmerende, er det ikke alltid et tegn på et bestemt problem, og det er ofte en grunn til at batterilevetiden ser ut til å drenere raskere enn vanlig etter at du har installert en systemprogramvareoppdatering.
Vi vurderer noen grunner til at MacBook-batteriet kan tømme raskere enn vanlig med Sierra, og dekker også noen tips om hvordan du kan forbedre batterilevetiden på MacBook Pro, MacBook Air eller MacBook som kjører MacOS Sierra.
Vente! Har du nettopp oppdatert til Sierra og nå er batterilevetiden din verre?
Hvis du har lagt merke til batterilevetiden din er forferdelig, men du har nettopp fullført oppdateringen til MacOS Sierra, uansett hvilken versjon det er 10.12, 10.12.1, 10.12.2, bør du bare vente en stund. Jeg vet at dette kan høres ut som ubehagelig råd til noen brukere, men noen nylig oppdaterte Mac driver forskjellige oppgaver i bakgrunnen som midlertidig kan føre til batteridrift og redusert ytelse.
Faktisk er de samme normale prosessene som kan få Mac til å virke sakte etter oppdatering til MacOS Sierra, ofte de samme oppgavene som fører til redusert batterilevetid, inkludert gjenindeksering av stasjonen med Spotlight, Bilder indeksering og skanning, oppryddingstjenester, iCloud Drive-synkronisering, iCloud Photo Library (hvis aktuelt), iCloud Desktop & Documents og andre prosesser bak kulissene.
Bare la disse løpe og fullføre seg selv. Noen ganger er det best å la Mac-maskinen sitte over natten for en dag eller to mens den er slått på (og skjermen av eller med en skjermsparer) slik at indeksering og systemoppgaver tid kan fullføres. Og ja, de kan ta en stund!
Se etter CPU hogging prosesser
- Åpne "Activity Monitor" fra "Utilities" -mappen i "Programmer" -mappen
- Trekk ned "Vis" -menyen og velg "Alle prosesser"
- Klikk nå på CPU-fanen og sorter etter CPU for å se etter apper eller oppgaver som bruker mye CPU - dette kan eller ikke er mulig, for eksempel hvis du har en tredjepartsprogram som kjører i bakgrunnen på 100% CPU, vil du kanskje drepe appen og finne ut hva som skjer med det

Hvis du ser prosesser som photoanalysisd, mds, mds_store, mdworker, secd (mer om det ene i et øyeblikk), Photos Agent, cloudd, er disse vanligvis de nevnte systemnivåprosessene som må fullføres på egenhånd før ting går tilbake til det normale.
Sjekk etter iCloud nøkkelring prosesser
Noen brukere har lagt merke til at etter at de har oppdatert til MacOS Sierra, kobler en prosess som heter "secd" og / eller "CloudKeychainProxy" CPU og bruker mye energi. Dette blir ofte ledsaget av et varslingsvarsel om å sette opp iCloud nøkkelring. Hvis dette er problemet, kan du aktivere iCloud nøkkelring (eller deaktivere den), og disse prosessene bør settes ned og batterilevetiden skal forbedres.
- Fra Apple-menyen, åpne Systemvalg og gå til "iCloud"
- Oppsett iCloud nøkkelring (eller deaktiver det helt)

Problemet synes å være iCloud nøkkelring som sitter fast i en limbo av noen slag og prosessen kan ikke roe seg ned. Heldigvis virker enten å aktivere eller deaktivere tjenesten, avhengig av om du bruker den eller ikke, å rette opp problemet, som diskutert her.
Sjekk etter Energy Hogs
Macen gir deg mulighet til å finne apper som bruker batteriet ganske enkelt gjennom batterismenyen, dette kan umiddelbart gjøres, pluss du kan gå et skritt videre og se på den generelle energiforbruket.
- Trekk ned batterismenyen og vent et øyeblikk for at data skal lastes inn, og se under avsnittet "Apps Using Significant Energy" for åpenbare energisparende syndere og ta tiltak etter behov
- Deretter åpner du Aktivitetsmonitor igjen fra / Programmer / Verktøy /
- Klikk på "Energi" -fanen for å se hva om noen apper bruker betydelig energi, kan denne listen variere per datamaskin, men ta tiltak etter behov

Igjen vil du være oppmerksom på systemnivåoppgaver og prosesser som ikke har fullført kjøring, spesielt på en maskin som nettopp har oppdatert til MacOS, eller som ikke har hatt nok tid til å kjøre bakgrunnsoppgaver (for eksempel hvis du stenger nede eller sove Macen umiddelbart etter bruk av den, kan det hende at det ikke har vært tid til å kjøre bakgrunnsprosesser som skal fullføres).
Deaktiver Transparency & Motion Effects
De fancy gjennomsiktighetseffekter gjennom MacOS og de forskjellige bevegelsesanimasjoner og bevegelser ser vakker ut, men de krever også at noen systemressurser skal gjengis. Deaktivering av disse funksjonene kan føre til bedre ytelse, og kan potensielt hjelpe batteriet lenge.
- Fra Apple-menyen, gå til "Systemvalg" og velg "Tilgjengelighet", og velg deretter "Display" -innstillingene
- Veksle boksene for "Reduser bevegelse" og "Reduser gjennomsiktighet" slik at de blir sjekket og aktivert

Andre MacOS Sierra batterilevetips
Noen bredere batterilevetips:
- Reduser skjermens lysstyrke
- Reduser antall apper som er åpne samtidig
- Sjelden må du kanskje tilbakestille Mac SMC for å løse uvanlige batteriproblemer etter oppdatering av systemprogramvaren
- Se gjennom noen av de andre tipsene for å øke hastigheten på en oppfattet sakte MacOS Sierra-maskin her, som også kan forbedre batteriet
- Deaktiver unødvendig plasseringstjenester fra Systemvalg> "Sikkerhet og personvern"> "Personvern"> Lokaliseringstjenester
- Les noen generelle batterilevetips for MacBooks
Er batterilevetiden bedre eller verre med Sierra? Ikke annerledes i det hele tatt? Har du noen tips for å forbedre batterilevetiden med MacOS Sierra? Gi oss beskjed om dine tanker og erfaringer i kommentarene.