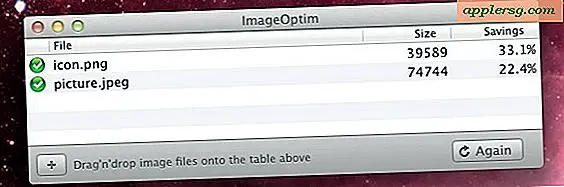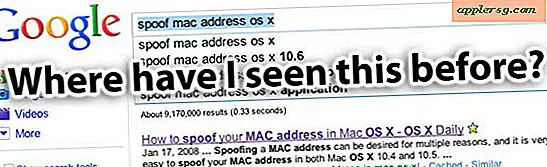Endre filtillatelser i Mac OS X
 Du kan øyeblikkelig endre filtillatelser i Mac OS X uten å få hendene skitne i kommandolinjen ved å bruke Finder i stedet. Alt du trenger å gjøre er å få tilgang til "Få info" -panelet for den aktuelle filen, mappen eller programmet. Disse instruksjonene viser at du har funnet filrettighetsadministratoren, og hvordan du justerer privilegier for elementer som er funnet i Mac OS.
Du kan øyeblikkelig endre filtillatelser i Mac OS X uten å få hendene skitne i kommandolinjen ved å bruke Finder i stedet. Alt du trenger å gjøre er å få tilgang til "Få info" -panelet for den aktuelle filen, mappen eller programmet. Disse instruksjonene viser at du har funnet filrettighetsadministratoren, og hvordan du justerer privilegier for elementer som er funnet i Mac OS.
Det er verdt å nevne at du også kan bruke dette trikset til å raskt vise gjeldende fil- og mappefullmakt og eierskapsdetaljer i Mac OS X Finder. For å vise tillatelser, bruk bare Info-panelet som beskrevet nedenfor, men gjør ikke noen endringer. Mac OS X kaller tillatelser "Privilegier", men de betyr det samme.
Slik endrer du filtillatelser på Mac
Dette er den mest brukervennlige måten å vise eller justere filtillatelser i Mac OS X, det fungerer med alt som finnes i Finder-filsystemet, enten det er en fil, et binært program eller en mappe. Her er hva du vil gjøre:
- Velg filen eller appen i Finder du vil redigere tillatelser for
- Hit kommando + jeg til "Få info" om den valgte filen (eller gå til File> Get Info)
- Nederst i Info-vinduet, vil du se "Deling og tillatelser", velg pilen for å slette alternativene
- Juster tillatelser * på en brukerbasis, alternativene er: les og skriv, les bare eller ingen tilgang

* Merk at med enkelte filer, apper og mapper, må du kanskje klikke på det lille låsikonet i hjørnet av Get Info-vinduet. Dette vil kreve et innlogging for å gi tilgang fra administratoren for å kunne endre tillatelsene for det valgte elementet.
Når du er ferdig, lukk bare ut av vinduet Få info. Endringene i tillatelsene skjer umiddelbart når du velger elementer fra rullegardinmenyen.
Tillatelser og begrensninger av begrensninger
Tillatelsesalternativene er ganske selvbeskrivende i navngivningen, men her er en rask oversikt hvis du er ny på begrepene på filnivå:
- Les og skriv : Brukeren kan både lese filen og skrive til filen (gjør endringer, endre filen, slette den, etc.)
- Kun lesing: Brukeren kan bare lese filen, og kan derfor ikke gjøre endringer i filen
- Ingen tilgang : Brukeren har ingen tilgang til filen i det hele tatt, noe som betyr at brukeren ikke kan lese filen eller skrive til den
Når du er ferdig med å angi de ønskede tillatelsene og privilegiene, lukker du Info-vinduet, og endringene trer i kraft umiddelbart.

Legg merke til at du ikke kan gjøre filer kjørbare gjennom dette Get Info-panelene, du må fortsatt trekke opp terminalen for det.
En av våre lesere påpekte at du kan bruke Get Info til å justere filtillatelser på eksterne filer ved hjelp av Mac OS X innebygd FTP-klient, noe som er ganske praktisk hvis du ikke har en separat FTP-app, men du trenger eksternt endre privilegier på noe.
Generelt sett, hvis du ikke er sikker på hva du skal angi, bør du ikke rote rundt med filtillatelser, siden det kan endre måten en fil eller et program svarer til et gitt dokument på. Dette gjelder spesielt systemfiler og applikasjoner, da tillatelser kan bety forskjellen mellom noen apps som fungerer og noen ikke. Hvis du graver rundt på grunn av hyppige feil angående tilgang til filer eller eierskap, kan du prøve å bruke gjenopprettingsmodusen for å reparere brukerrettigheter som fungerer med Mac OS X 10.7, 10.8, 10.9, 10.10, MacOS 10.12, 10.11, 10.13 osv. som vanligvis kan sortere ut disse problemene automatisk uten noen manuell endring av filer.
Du kan også endre tillatelser fra kommandolinjen ved å bruke kommandoen 'chmod' etterfulgt av flagg eller sekvenser og et filnavn, men det er egentlig et emne for en annen artikkel.