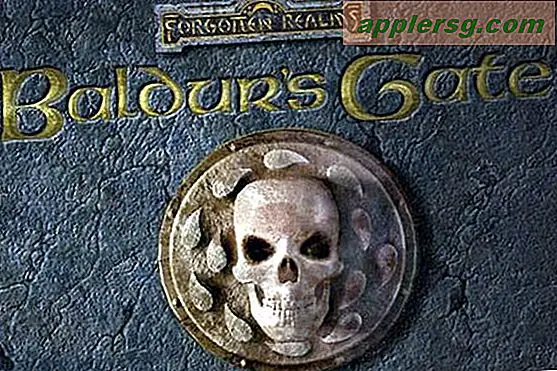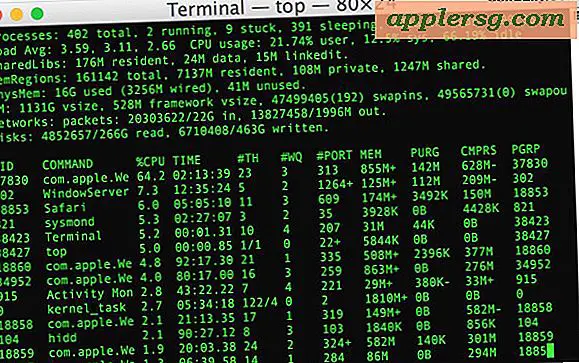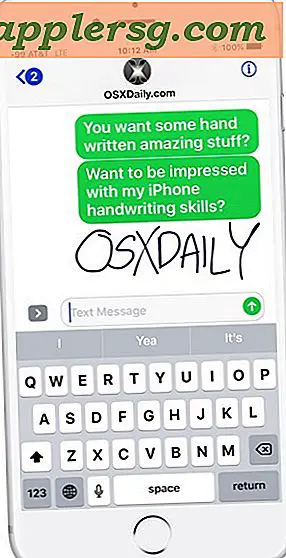Fiksing av Wi-Fi-feil "Connection Timeout Occurred" på Mac OS X

Koble til trådløse nettverk er ganske mye obligatorisk i disse dager, spesielt nå at de fleste Mac-maskiner bare har Wi-Fi-kort og ingen innebygd Ethernet. Det kan derfor være utrolig frustrerende å ikke kunne delta i et Wi-Fi-nettverk. Vanligvis når du ikke kan koble til en bestemt Wi-Fi-router på en Mac, får du se feilmeldingen "En tilkoblingstidsavbrudd" eller "Mislyktes å bli med i nettverket - En tidsavbrudd for tilkobling" enten når du prøver å bli med i et nettverk eller når Macen forsøker å automatisk bli med en Wi-Fi-router og det mislykkes.
Hvis du ser denne feilmeldingen, bør du kunne løse problemet ved å følge fremgangsmåten som er beskrevet nedenfor.
Feilsøkingstrinnene som dekkes her gjelder for alle Mac-maskiner med nesten hvilken som helst versjon av Mac OS X, enten det er på MacBook, MacBook Pro, iMac, Mac Mini, Air, eller hva som helst annet du bruker. Merk at du skal fjerne trådløse nettverksinnstillinger som en del av denne sekvensen, som alene kan pålidelig løse problemer med problemfri Wi-Fi, men som en bivirkning vil du miste tilpassinger til trådløse innstillinger i prosessen. Hvis du angir egendefinerte DNS- eller bestemte DHCP- eller TCP / IP-innstillinger, må du være forberedt på å gjøre disse endringene på nytt.
Slik løser du feilmeldinger for "Feilsøkingstidsavbrudd for Mac" med Wi-Fi-nettverk
Før noe annet, bør du starte opp Wi-Fi-ruteren som har det vanskelig å koble til. Noen ganger bare å slå en router av og på igjen er tilstrekkelig for å løse problemer med tilkoblingen.
- Slå av Wi-Fi på Mac ved å gå til den trådløse menyen og velg "Slå av Wi-Fi Off"
- Skru ut og koble fra alle Thunderbolt- eller USB-stasjoner eller eksterne enheter som er koblet til datamaskinen (jeg vet at dette høres rart, bare gjør det)
- Ved siden av Finder i Mac OS X og opprett en ny mappe, ring den til noe som "backup Wi-Fi-filer", slik at det er enkelt å identifisere og sette det på skrivebordet eller en annen enkel tilgang til plassering
- Åpne et nytt Finder-vindu, og trykk deretter på Command + Shift + G for å hente "Gå til mappe" (du kan også få tilgang til dette fra Go-menyen) og angi følgende bane:
- Velg følgende filer i denne katalogen, og kopier dem til mappen "backup Wi-Fi-filer" du laget i tredje trinn ved å bruke dra og slipp:
- Tilbake i "SystemConfiguration" -mappen med de nevnte filene som er valgt, slett de filene ved å dra dem til papirkurven (du må godkjenne for å gjøre denne endringen)
- Nå starter du Mac på nytt som vanlig ved å gå til Apple-menyen og velge "Start" på nytt.
- Når Mac-maskinen starter opp, går du til Apple-menyen og velger "System Preferences" og velger "Network" preferanse panelet
- Velg "Wi-Fi" fra sidemenyen, og klikk på "Slå på Wi-Fi On" -knappen, og dra deretter ned "Locations" -menyen og velg "Rediger steder"
- Klikk på + pluss-knappen for å opprette en ny nettverksplassering, nevne noe som er åpenbart, klikk deretter på "Ferdig" og bruk menyelementet Nettverksnavn, velg å bli med i Wi-Fi-nettverket som vanlig.
- Godkjen og logg inn på ruteren som vanlig, wifi-nettverkstilkoblingen bør opprette uten hendelse og uten en tidsavbrudd for forbindelsen
- Lukk ut av Systemvalg (Velg Søk når du blir spurt om nettverksinnstillinger) og nyt Wi-Fi-tilkoblingen



/Library/Preferences/SystemConfiguration/
com.apple.airport.preferences.plist
com.apple.airport.preferences.plist-new
com.apple.network.identification.plist
NetworkInterfaces.plist
preferences.plist



Når du har opprettet en Wi-Fi-tilkobling, kan du koble til alle USB-stasjoner, Thunderbolt-stasjoner, USB-flashdisker eller andre eksterne enheter til Mac-en igjen. Hvorfor dette noen ganger påvirker Wi-Fi-tilkoblinger er uklart, men uansett grunn, kanskje på grunn av til en feil, kobler de dem som en del av sekvensen, løser vanligvis eventuelle tilkoblinger mislyktes og problemer med tilkoblingstidsavbrudd.
Etter at den trådløse tilkoblingen er vist å virke som ønsket, kan du ødelegge mappen "backup Wi-Fi-filer" som ble opprettet i denne prosessen. Årsaken til at vi holdt disse er at hvis det er et problem og ting er verre som er utrolig usannsynlig), kan du raskt bytte filene tilbake på plass igjen og i det minste gå tilbake til det forrige punktet. Selvfølgelig, hvis du regelmessig sikkerhetskopierer Macen din som med Time Machine, er det mindre nødvendig, men det er fortsatt god praksis.
Har dette løst problemer med Mac-tilkoblingstiden din? Har du et nytt triks for å fikse problemet? Gi oss beskjed i kommentarene nedenfor.