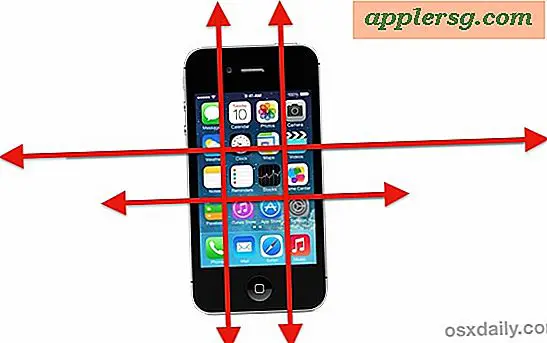Slik beskjærer du video på Mac med iMovie
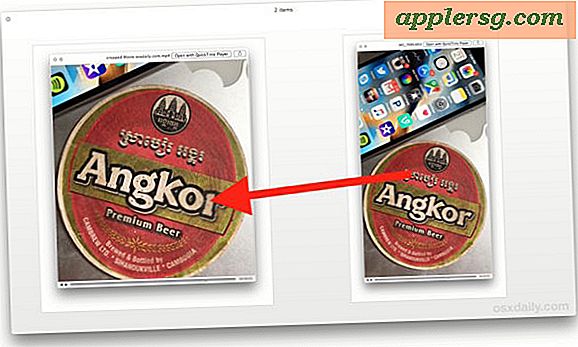
Hvis du noensinne har spilt inn en video eller en film, og funnet ut at noe av den omkringliggende rammen er unødvendig eller irrelevant, kan du bruke en redigeringsfunksjon til å beskjære ned videoen for å fokusere på hva som skal fokuseres i filmen. Denne opplæringen viser deg hvordan du raskt kan beskære en video på Mac ved å bruke iMovie.
Husk at beskjæring av en video er helt forskjellig fra å trimme lengden på en video, sistnevnte som forkorter lengden på videoene, men endrer ikke rammen av selve filmen. Hvis du bare vil trimme en video på Mac, kan du gjøre det med QuickTime ganske enkelt, og du trenger ikke å bruke et kraftigere videoredigeringsprogram som iMovie.
Slik beskjærer du en video på Mac OS ved hjelp av iMovie
Før du begynner, må du være sikker på at du har installert iMovie på Mac, og oppdatert til en moderne versjon av programmet.
- Åpne iMovie på Mac, den er funnet i / Programmer / mappe
- Klikk på den store [+] pluss "Create New" -knappen under Prosjekt-delen
- Velg "Movie" under den nye prosjekttypen
- Velg "Import Media" -knappen og velg videoen du vil beskjære (eller dra og slipp videoen for å beskjære inn i dette vinduet)
- Når videoen er importert, se i verktøylinjen for den lille beskjæreknappen og klikk på den, det ser ut som en firkant
- Klikk nå på den svake grå "Crop" -knappen som vises i redigeringsdelen
- Bruk styrene rundt hjørner av videoen for å justere beskjæringen etter behov
- Når du er fornøyd med avlingen, klikker du på den lille blå merketasten for å bruke den beskårte videoendringen
- Klikk på den svake grådelte knappen øverst til høyre i iMovie
- Velg "File" fra Share-knappen
- Gi beskjære videoen en beskrivelse, og juster om nødvendig oppløsningen, videoformatet og kvaliteten, og klikk deretter på "Neste"
- Fyll ut filnavnet "Lagre som" for å eksportere den beskårede videoen til, og klikk deretter på "Lagre" -knappen












Den beskjærte videoen vil lagre som filnavnet som er gitt, til hvor som helst stedet du lagret den beskårte filfilen til. I dette eksemplet lagres den beskjære videoen på skrivebordet.
Som du kan se, er prosessen med å beskjære en video på Mac med iMovie ganske enkel når det er gjort tydelig med en opplæring som dette, men de små knappene og brukergrensesnittet med lav kontrast kan gjøre det mulig å finne og bruke beskjæringsverktøy og annen video redigering fungerer noe utfordrende for noen brukere.
Her ser du hvordan den nylig lagrede beskjærte videoen fra dette eksempelet ser ut som i Quick Look i Mac finder:

Og her ser det ut som den opprinnelige ikke-kodede videoen fra dette eksempelet ser ut som i Quick Look på Mac:

Mange brukere vil ty til å beskjære en videoramme som dette når videoorienteringen ble filmet vertikalt eller horisontalt, men for best resultat vil du ønske å jobbe med et videokamera av ganske høy kvalitet. Ellers kan du bare rotere videoen på en Mac, som ganske rotert videoen, men justerer ikke rammen eller avlingen.
Vet du om en annen måte å beskjære videoer på en Mac? Gi oss beskjed i kommentarene. Og hvis du likte denne veiledningen, sjekk ut mer iMovie-tips her.