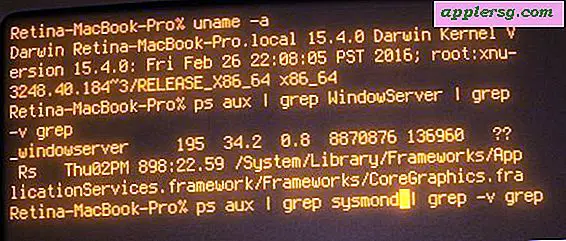Slik aktiverer du Bluetooth uten tastatur eller mus på Mac

Har du noen gang funnet deg selv i en situasjon der Bluetooth må aktiveres på en Mac, men du har ikke en mus eller et tastatur hendig? Dette kan utgjøre en konfrontasjon; For å kunne aktivere Bluetooth må du bruke en Bluetooth-mus eller tastatur ... Det kan høres litt dumt ut, men det er en situasjon som kan oppstå hvis du bruker et Bluetooth-tastatur eller en Bluetooth-mus, og hvis Bluetooth blir deaktivert på en eller annen måte. Siden de fleste stasjonære Mac-bruksscenarier bruker Bluetooth-maskinvare, er det ikke så sjeldent som det kan høres, og det kan være utfordrende å aktivere Bluetooth-tjenesten og dermed gjenvinne tilgangen til inngangsenheter på Mac.
Vi skal vise deg hvordan du takler denne situasjonen i Mac OS, slik at du kan aktivere Bluetooth, selv om du ikke kan koble en Bluetooth-mus eller Bluetooth-tastatur til datamaskinen for å gjøre det.
Husk at dette ikke er en generell Bluetooth-feilsøkingsveiledning. Det er spesielt rettet mot brukere som finner Bluetooth-tjenesten deaktivert, og de kan derfor ikke bruke et Bluetooth-tastatur eller en mus på Mac-en. Hvis du trenger generelle feilsøkingstrinn for Bluetooth, starter du med å bytte batterier av enhetene, tilbakestille Bluetooth-maskinvaren på Mac, og noen andre tips for å løse problemer som ikke er tilgjengelige for Bluetooth.
Husk også at de nyeste Apple Magic Mouse 2 og Apple Wireless Keyboard 2-modellene begge har en USB-lynport på dem, noe som betyr at de kan kobles direkte til Macen for å komme seg rundt et slikt problem.
Slik aktiverer du Bluetooth på Mac uten mus i Mac OS X
Dette viser hvordan du aktiverer Bluetooth hvis du bare kan koble et tastatur til en Mac. Dette er vanlig hvis din Mac bruker en Bluetooth-mus eller styreflate, og på en eller annen måte er Bluetooth deaktivert, der det kan være ekstra utfordrende å få tjenesten slått på igjen. Heldigvis så lenge du har et tastatur passivt (USB eller på annen måte), koble den inn og du kan aktivere Bluetooth med bare tastaturet ved å følge disse instruksjonene:
- Koble et USB-tastatur til Mac-en (eller bruk det innebygde tastaturet på en MacBook-laptop)
- Hit Command + mellomromstasten for å hente Spotlight, skriv inn "Bluetooth File Exchange" og trykk Retur-tasten
- Dette lanserer Bluetooth File Exchange-appen, som umiddelbart gjenkjenner at Bluetooth er slått av, bare trykk "Return" -tasten igjen for å velge "Slå på Bluetooth på" -knappen
- Når Bluetooth er aktivert, slutt av Bluetooth File Exchange-appen


Du kan også navigere til og gjennom Bluetooth-innstillingene med bare tastaturet, men det er ganske mye mer komplekst enn å bare søke etter appen som utløser tjenesten enabler direkte.
Slik aktiverer du Bluetooth uten tastatur i Mac OS X
Aktivering av Bluetooth når du ikke har et USB-tastatur, er enkelt, siden du bare kan bruke en USB-mus eller en USB-styreflate som vanlig for å aktivere tjenesten med markøren:
- Trekk ned menyelementet Bluetooth i Mac OS X og velg "Slå på Bluetooth på"

Enkelt, ikke sant?
Hvis Bluetooth-menyelementet også er deaktivert, går du ganske enkelt til Apple-menyen, velger Systemvalg, Bluetooth, og slår deretter Bluetooth-tjenesten på derfra med musen.
Når Bluetooth er aktivert med musen, kan du koble Bluetooth-tastaturet som vanlig, sammen med andre enheter.
Slik aktiverer du Bluetooth uten tastatur eller mus i Mac OS X
Dette er en vanskeligere situasjon, som vanligvis oppstår hvis det ikke finnes USB-tastatur eller USB-mus, og både musen og tastaturet er Bluetooth i stedet. Det er vanligvis iMac-, Mac Mini- og Mac Pro-brukere som støter på denne erfaringen, og i så fall er følgende trinn nødvendige:
- Først først, vær sikker på at Bluetooth-tastaturet og Bluetooth-musen har tilstrekkelig batteristrøm og er slått på
- Koble fra alle fysiske enheter fra Mac, inkludert eventuelle eksterne enheter og alt annet enn strømkabelen
- Start Macen på nytt (eller start Macen hvis den ble stengt) ved hjelp av den fysiske maskinvareknappen som ligger på maskinen (den er vanligvis på baksiden på moderne Mac-maskiner)
- Dette vil utløse Bluetooth-oppsettveiviseren og oppdage Bluetooth-enhetene og aktivere tjenesten automatisk, forutsatt at de er innenfor rekkevidde og tilstrekkelig ladet

Hvis Bluetooth-konfigurasjonsveiviseren av en eller annen grunn ikke utløses, og Macen starter opp igjen med Bluetooth deaktivert, vil du sannsynligvis få hendene på enten en USB-mus eller et USB-tastatur, og se metodene som er skissert ovenfor for å aktivere Bluetooth med enten bare en mus, eller bare et tastatur.