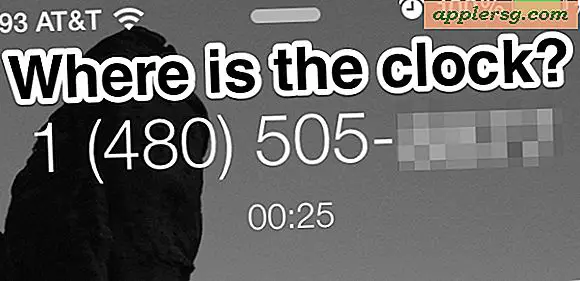Slik setter du opp Lavabit Secure & Encrypted Email på iPhone og iPad
 Lavabit er en sikker og kryptert e-postplattform som har fått mye oppmerksomhet i det siste i lys av de siste nyhetene. Lavabit tar sikte på å hindre reduksjoner av personvernet, og derfor har Lavabit ikke bare gode antispam- og antivirusfunksjoner sammen med standard e-posttjenester som autoresponders. Den mest relevante funksjonen for øyeblikket er bruken av SSL og asymmetrisk kryptering for utrolig sikret e-postkommunikasjon. Her er en kort beskrivelse av Lavabits sikkerhetsfunksjoner, men for de som virkelig er interessert kan du lese mer her:
Lavabit er en sikker og kryptert e-postplattform som har fått mye oppmerksomhet i det siste i lys av de siste nyhetene. Lavabit tar sikte på å hindre reduksjoner av personvernet, og derfor har Lavabit ikke bare gode antispam- og antivirusfunksjoner sammen med standard e-posttjenester som autoresponders. Den mest relevante funksjonen for øyeblikket er bruken av SSL og asymmetrisk kryptering for utrolig sikret e-postkommunikasjon. Her er en kort beskrivelse av Lavabits sikkerhetsfunksjoner, men for de som virkelig er interessert kan du lese mer her:
Hvordan beskytter asymmetrisk kryptering personvernet ditt? Den korte beskrivelsen er at brukere av denne funksjonen krypterer innkommende e-postmeldinger før de er lagret på våre servere. Når en melding er kryptert, kan bare noen som har kontopassordet dekryptere meldingen. Som alle sikkerhetstiltak er kryptering bare effektiv hvis den brukes. For å sikre personvernet har Lavabit utviklet et komplekst system som gjør hele kryptering og dekrypteringsprosessen gjennomsiktig for sluttbrukeren. Denne prosessen fungerer ved å kombinere tre forskjellige krypteringsordninger med elliptisk kurvekryptografi (ECC) som hjørnestein.
Hvis det høres bra ut for deg, eller hvis du bare er interessert i å ha en ny e-postadresse med mer privat og sikret e-postkommunikasjon, skal vi gå gjennom å sette opp Lavabit i standard iOS Mail-klienten.
Denne veiledningen vil fokusere på å legge til en ny sikret / kryptert Lavabit-e-postkonto som skal brukes sammen med hvilken e-post som allerede er konfigurert for bruk på iPhone, iPad eller iPod touch, noe som betyr at det vil fungere sammen med alle Gmail, Outlook, Yahoo, AOL, uansett konto du har konfigurert. Denne veiledningen fungerer det samme på alle enheter, enten i iOS 6 eller iOS 7.
Konfigurer Lavabit Secure Email med iOS Mail
Merk at du kan bruke POP eller IMAP, vi vil fokusere på IMAP slik at tidligere e-postadresser opprettholder tilgjengelighet med en annen enhet og / eller lavabit webmail klienten. Konfigurasjonen for POP3 er den samme med unntak av portnummeret, som bruker 995 i stedet for 993 .
- Først må du registrere deg for Lavabit, de to gratisnivåkontoene fungerer fint for dette formålet, eller du kan velge de betalte planene - noter deg brukernavnet ditt og angi et sterkt passord, men ikke glem dette passordet fordi det ikke er nullstillet eller gjenopprettingsalternativ for forbedrede sikkerhetsformål
- Åpne "Innstillinger" i iOS og gå til "Mail, Contacts, Calendars" og velg "Add Account ..."
- Trykk på "Annet" og på skjermbildet "Ny konto" skriver du inn navnet ditt, e-postadressen ([email protected]), passordet og "Lavabit" som beskrivelsen, og trykk deretter på "Neste"
- For både "Innkommende e-postserver" og "Utgående e-postserver", bruk "lavabit.com" som vertsnavn, og skriv inn brukernavnet og passordet i de respektive feltene, og trykk deretter på "Neste" igjen
- Bytt "Notes" til OFF og hold Mail satt til "ON", og velg deretter "Save"
- Du er ikke ferdig enda, du må fortsatt angi bestemte porter for utgående og innkommende postservere. Gå tilbake til Innstillinger> E-post, kontakter, kalendere> velg den nye "Lavabit" -kontoen din, og klikk deretter på kontonavnet ditt
- Se under "Utgående e-postserver" og trykk på SMTP-innstillingen, trykk deretter på "lavabit.com" og under "Utgående e-postserver", vær sikker på at SSL er satt til ON, og sett "Serverport" til 465, og trykk deretter på " Ferdig”
- Klikk nå tilbake til "Konto" skjermen, og velg nå "Avansert" og se under "Innkommende innstillinger"
- Pass på at "Bruk SSL" er satt til ON, og sett "Serverport" til 993
- Gå ut av Innstillinger



Gå nå til Mail app. Gjør en rask test og send en epost til din nyopprettede Lavabit-adresse fra en annen e-postkonto. Når den e-posten kommer, send også et svar-e-post for å sikre at alt fungerer som ønsket. Merk at hvis utgående e-post ikke virker, er det sannsynligvis fordi du ikke konfigurert den utgående serverporten på riktig måte, så hopp tilbake til den delen av walkthroughen for å sette den. Hvis du ruslet gjennom installasjonsprosessen, konfigurerer IOS Lavabit-e-posten som om den var en vanlig e-postkonto, og portene blir ikke satt riktig.
Hvis du aldri har brukt flere e-postadresser i iOS før, finner du standard visningsinnstillingen for e-postprogram for å holde de to innboksen visuelt fusjonert sammen. For å endre det, eller for å vise kun meldinger fra en enkelt e-postkonto om gangen, trykk på "Postkasser" og velg "Lavabit" (eller hvilken som helst annen post).

Nå som Lavabit er satt opp, er det bare å skrive en melding som vanlig, og sende mail fra Lavabit-adressen din, og deretter trykke på "Fra" -feltet for å velge brukernavn @ lavabit-postadressen. Nå kan du endelig sende krypterte e-post til og fra Santa!

Nyt din ultrasikrede e-post fra iPhone, iPad eller iPod touch, og husk å aldri glemme lavabit-passordet ditt fordi de ikke kan gjenopprettes. Ikke glem å bruke et sikret passord på din iOS-enhet, slik at du kan nysgjerrige øyne ikke vil kunne få direkte tilgang til iPhone din i tilfelle du mister enheten.