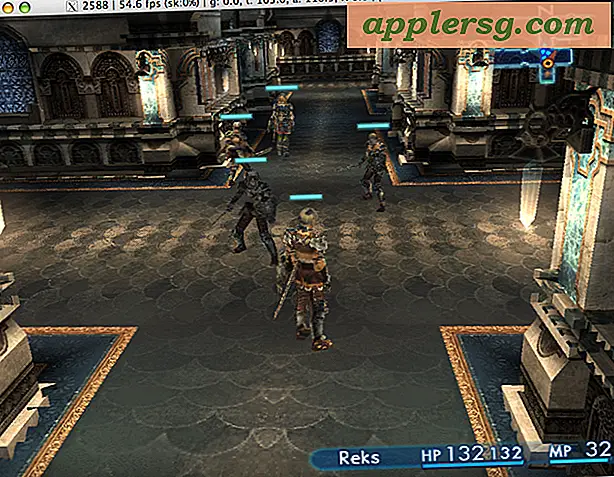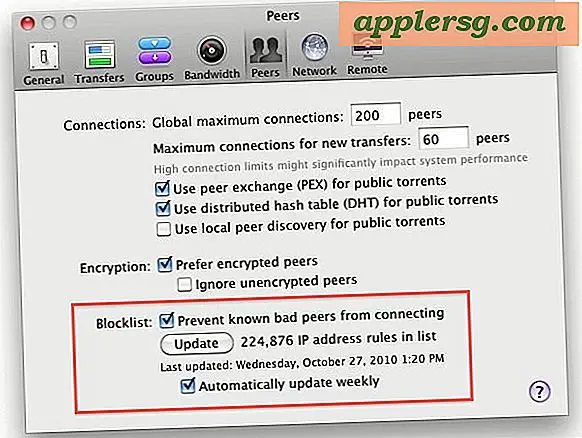Hvordan konvertere skannede dokumenter til PDF-filer
Konvertering av skannede dokumenter til PDF gjør dem lettere å lese; du kan bla gjennom dokumentet i stedet for å åpne hver bildefil separat. Du kan konvertere bilder til PDF med spesiell skanning til PDF-programvare eller bare med Photo Printing Wizard på Windows-datamaskiner. Husk at mens konvertering av skannede dokumenter til PDF bevarer utseendet og formateringen til originalen, lar det deg ikke søke eller kopiere tekst. For dette trenger du OCR (optisk tegngjenkjenning) programvare.
Konverter skanninger eller JPEG-bilder til PDF
Trinn 1
Last ned og åpne STP (Scan to PDF), en gratis programvare for å konvertere skanninger og JPEG-bildefiler til PDF. (Det er også flere ganske dyre programmer som brukes til dette formålet, inkludert Adobe Acrobat.)
Steg 2
Skann dokumentet ditt med STP, eller konverter tidligere skannede bilder til JPEG-format. Du kan gjøre dette ved å åpne bildene i hvilken som helst fotoredigeringsprogramvare, gå til "File-> Save As" og endre filformatet til ".jpg" i rullegardinmenyen.
Klikk på "Lag PDF" for å lage en PDF fra de skannede bildene, eller klikk på "JPEG (er) til PDF" og bla gjennom og velg sidene i dokumentet, i rekkefølge, for tidligere skannede bilder. Du kan justere kvaliteten på bildet til PDF-konvertering ved å skyve markøren under "JPEG Quality" til venstre og høyre.
Konverter tidligere skannede bilder til PDF
Trinn 1
Last ned og installer en gratis utskrift til PDF-program, for eksempel PrimoPDF. Dette lar deg skrive ut bilder til PDF uten å måtte konvertere alle skanningene dine til JPEG-format først.
Steg 2
Flytt alle sidene i det skannede dokumentet til en bestemt mappe. Forsikre deg om at filnavnene er i orden; for eksempel er side en kalt "001.PNG", side to, "002.PNG," og så videre. Dette vil sikre at sidene er i orden når du skriver ut dokumentet.
Trinn 3
Høyreklikk på det første bildet i mappen og velg "Skriv ut" for å få frem Photo Printing Wizard. Klikk "Neste". Velg alle bildene i mappen, og klikk deretter på "Neste" igjen.
Trinn 4
Velg "Hele sider faksutskrift (sentrert og rotert)" slik at teksten ikke blir forvrengt. klikk "Neste".
Trinn 5
Velg "PrimoPDF" under "Skriver", klikk deretter "Neste" og til slutt "Fullfør".
Endre filnavnet og destinasjonsmappen ved å klikke "..." i PrimoPDF-vinduet som dukker opp. Forsikre deg om at formatet er satt til "ebook" eller at PrimoPDF ikke vil opprette en PDF med flere sider. Klikk "OK" for å lagre filen som en PDF.