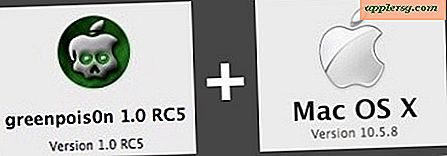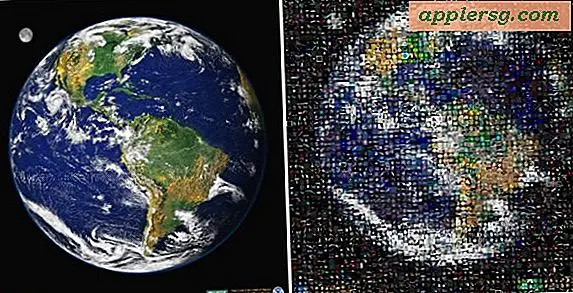Hvordan redigere en JPEG i Word 2007
JPEG File Interchange Format reduserer mengden data og lagringsplass som er nødvendig for å lagre bilder og samtidig beholde bildekvaliteten. Som et resultat lagrer mange bilder, grafikk og andre bilder for bruk i et bredt utvalg av personlige og profesjonelle prosjekter, inkludert nettbaserte prosjekter som krever små filstørrelser, under JPEG-format. Microsoft Word 2007 ble designet med desktop-publiseringsverktøy for formatering av bilder for bruk med forskjellige filformater, inkludert JPEG.
Trinn 1
Sett inn et JPEG-bilde i dokumentet. Gjør dette ved å klikke på "Sett inn" -fanen og "Bilde" for å åpne vinduet "Sett inn bilde". Velg en JPEG-fil. Klikk på "Sett inn" -knappen, og bildet skal vises i dokumentet som et valgt objekt. Verktøybåndet skal endres til “Picture Tools” under “Format” -fanen.
Steg 2
Endre lysstyrken, kontrasten og fargen på JPEG-en din i delen "Juster" ved å klikke på et alternativ i rullegardinmenyene "Lysstyrke", "Kontrast" eller "Omfarge". Bruk knappene i den andre kolonnen for å komprimere bildefilens størrelse, endre til et annet bilde eller tilbakestille bildet til dets opprinnelige størrelse hvis du endret størrelsen på det.
Trinn 3
Legg til former, rammer og effekter ved hjelp av verktøy i delen "Bildestiler". Velg forhåndsformaterte stilalternativer ved å klikke på et ikon i den første kolonnen. Velg individuelle alternativer ved å bruke rullegardinmenyene "Picture Shape", "Picture Border" og "Picture Effects" i den andre kolonnen. Lag for eksempel en "glød" -effekt som får bildet til å se opp løftet fra siden med en lyskilde bak seg - kaster en glød rundt kantene. Klikk "Bildeeffekter"> "Glød", og velg deretter en glødfarge fra rullegardinlisten.
Trinn 4
Ordne JPEG på dokumentet og / eller med andre objekter / tekst i "Ordne" -delen. Plasser JPEG automatisk på dokumentet med "Position" -verktøyet. Velg "Bring to Front" eller "Send to Back" for å lagge objekter eller "Text Wrapping" for å omplassere tekst. Bruk knappene i den siste kolonnen for å justere JPEG kant-til-kant med andre objekter, gruppere objekter eller rotere den, roter JPEG-en.
Trinn 5
Trim eller endre størrelsen på JPEG-en din i delen "Størrelse". Trim bildet med "Crop" -knappen. Endre kravene til bildehøyde og bredde i områdene "Formhøyde" og "Formbredde". Hvis du vil angi størrelses-, skala-, beskjærings- eller rotasjonsverdier i et enkelt vindu, klikker du på ikonet (høyre pekende pil) i høyre hjørne av delen "Størrelse" for å åpne vinduet "Størrelse".
Lagre din redigerte JPEG som en del av dokumentet eller som et eget objekt.



![Forfatter av "Inside Apple" Snakker Apple Corporate Culture and Secrecy [Video]](http://applersg.com/img/news/638/author-inside-apple-talks-apple-corporate-culture.jpg)