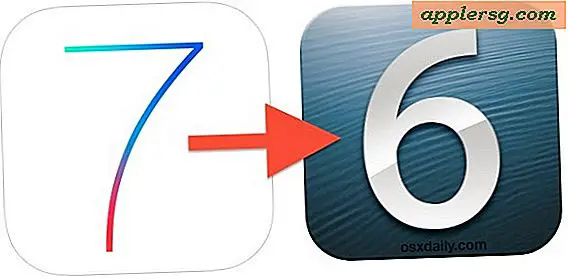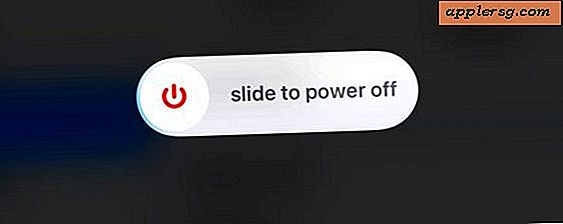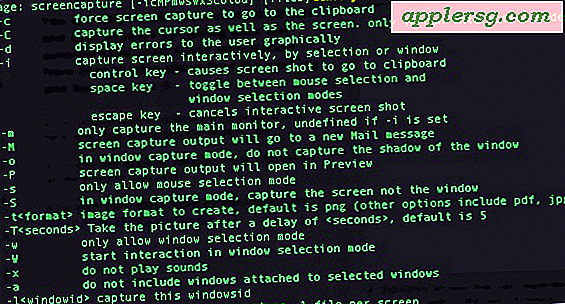Hvordan redusere bildefilstørrelsen ved hjelp av Windows
Enten du legger ut bilder av produktene dine på eBay, sender bilder til venner og familie på e-post eller av en rekke andre grunner, må du kanskje redusere filstørrelsen på bildet ditt. Windows Photo Gallery er en funksjon i Windows som lar deg se, organisere, redigere, dele og skrive ut bildene dine, og til en viss grad videoer. Å bruke galleriet er å redusere fotostørrelsen i Windows en relativt enkel prosess og kan gjøres i det øyeblikket du laster opp digitale bilder.
Komprimer eller endre størrelse på bilder i Microsoft Office Pictures Manager
Start datamaskinen og klikk på "Start-menyen" -knappen. Klikk "Alle programmer" og deretter "Windows Photo Gallery."
Dobbeltklikk på bildet du vil redusere.
Klikk på "Åpne" -knappen langs verktøylinjen og deretter på "Microsoft Office Picture Manager." Dette åpner bildet i et nytt vindu.
Klikk på knappen "Rediger bilder". Når "Rediger bilder" -panelet dukker opp, blar du ned til "Endre bildestørrelse." Her kan du velge å endre størrelse eller komprimere bildet.
Velg "Komprimer bilder". Velg ønsket størrelse for reduksjon under "Komprimer for", for eksempel for "Dokumenter", "Nettsider" eller "E-postmeldinger." Du kan se originalstørrelsen og den estimerte komprimerte størrelsen før du godtar endringene. Velg alternativet som passer til dine størrelsesbehov, og velg "Bruk". Hvis ingen av alternativene er det du trenger, klikker du på bakoverpilen øverst i "Compress Pictures" -rammen for å komme tilbake til "Edit Pictures" -rammen. Velg alternativet "Endre størrelse" og velg en forhåndsbestemt størrelse, eller importer dine egne størrelsesspesifikasjoner.
Klikk på "Apply" når du er fornøyd med endringene. Klikk på "File" og "Save" for å lagre det nye bildet.
Endre størrelse på bilder i Windows Photo Gallery
Start datamaskinen og klikk på "Start-menyen" -knappen. Klikk "Alle programmer" og deretter "Windows Photo Gallery."
Dobbeltklikk på bildet du vil redusere.
Klikk på "Fix" -knappen langs verktøylinjen. Dette vil åpne "Fix" -ruten, som inkluderer en rekke alternativer for redigering av bildene dine, for eksempel "Auto Adjust", "Adjust Exposure", "Adjust Color", "Crop Picture" og "Fix Red Eye."
Klikk på "Beskjær bilde" for å begynne å redusere bildestørrelsen. En ramme dukker opp i midten av bildet. Klikk på rullegardinboksen under "Andel" og velg ønsket rammestørrelse, for eksempel 16 x 9 eller 5 x 7, hvis du ønsker et bilde som passer i en standard bilderamme. Klikk på "Bruk". Du kan også bare justere rammestørrelsen selv ved å dra kantene for å krympe eller utvide rammen for å matche spesifikasjonene for størrelsesendring. Når du har redigert, lagres endringene automatisk.
Angre redigeringene dine ved å holde "Kontroll" og trykke "Z." Du kan også angre ved å velge "Angre" -knappen som er funnet nederst i "Fix" -ruten. Hvis du etter endring av størrelse går tilbake til Windows Photo Gallery og bestemmer at du vil angre endringene dine, klikker du bare på bildet. Når den åpnes, klikker du på "File" og velger deretter "Revert to Original."