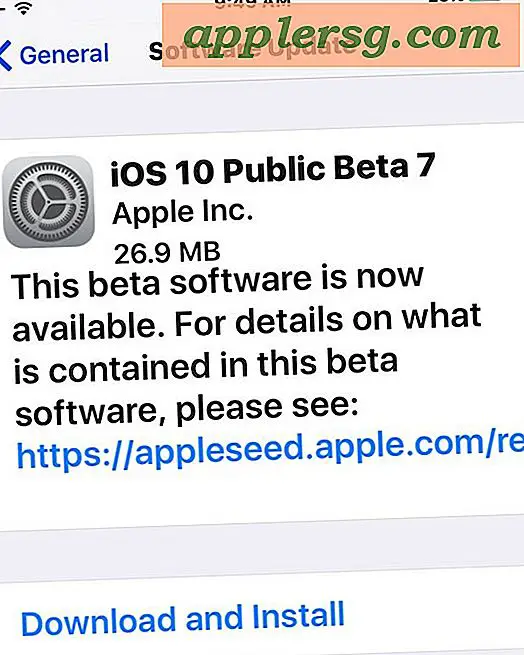Slik setter du ned en tidsforløpsvideo
Elementer du trenger
Time-lapse videoopptak
Videoredigeringsprogram
Datamaskin
En time-lapse-video lar deg se opptakene fra en progresjon av hendelser i et mye raskere tempo. Med denne teknikken kan du se en fullført video av skyene som beveger seg, solnedgangen, blomstringen av en blomst, en kokong omgjort til en sommerfugl, en konstruksjon av en bygning eller et landskap fra natt til dag i løpet av få sekunder eller minutter. Når du redigerer denne opptaket ved hjelp av et videoredigeringsprogram, kan du også endre hastigheten på avspillingen.
Åpne time-lapse-videoen i det foretrukne videoredigeringsprogrammet. Selv om hvert program kan variere når det gjelder det nøyaktige navnet og plasseringen av knappene og funksjonene, inkluderer de grunnleggende funksjonene vanligvis hastighetsendrende effekter som lar deg redusere eller øke hastigheten på avspilling av den originale videoopptaket.
Dra tidsforløpsvideoen din fra "Prosjekt" eller "Importer" -vinduet til "Redigeringstidslinjen." Denne delen av redigeringsgrensesnittet er der den faktiske redigeringsprosessen skjer. Tidslinjen har en rekke lyd- og videospor der du plasserer lyd og visuelle elementer.
Velg programmets "Speed" -funksjon. Dette er vanligvis under et bestemt menyprogram som "Video" eller "Video Effects." De fleste programmer lar deg også endre hastigheten på en video ved å høyreklikke på selve klippet fra "Editing Timeline", og deretter velge "Speed" eller "Duration".
Velg hastigheten du vil bruke fra vinduet som vises. Standardhastigheten for videoen din er 100 prosent. Hvis du velger en prosentandel lavere enn dette, blir videoavspillingen tregere, mens en høyere prosentandel gjør at videoen spilles raskere. Velg et program som lar deg velge varigheten som et alternativ til å velge alternativet for hastighetsendring, hvis ønskelig. For eksempel kan du instruere programmet om å spille av en to minutters tidsforløpsvideo i tre minutter. Programmet beregner gjeldende hastighet for å redusere avspillingen av videoen til tre minutters opptak.
Se de redigerte tidsforløpende opptakene ved hjelp av programmets "Preview Window". Hvis programmet ikke gir gjengivelse automatisk eller i sanntid, må du først gjengi den redigerte videoen før du kan se den riktig med den anvendte hastigheten eller varigheten. Gjengivelse refererer til prosessen med å generere et nytt bilde basert på effekter eller redigering gjort i videoen.
Eksporter avbremset, tidsforløpende opptak ved hjelp av ditt foretrukne videofilformat som AVI, MP4, WMV eller MOV.
Tips
Populære videoredigeringsprogrammer som brukes av både amatører og profesjonelle inkluderer Adobe Premiere Pro, Final Cut Pro og Sony Vegas. Amatørbrukere bruker også vanligvis Windows og Mac-programmer Windows Movie Maker og iMovie. Disse programmene har standardeffekter som gjør det mulig å endre hastigheten på en video slik at den kan spilles langsommere eller raskere enn den opprinnelige avspillingshastigheten.
Advarsler
Når du reduserer tidsforløpsvideoen din eller andre typer videofilmer, må du unngå å bremse den for mye, da dette vil føre til forverring av videokvaliteten. Selv om det ikke er noen regel for maksimal avspillingshastighet eller nedtrappingsprosent, vil det å se på den gjengitte videoen i programmets "Preview Window" tillate deg å bedømme selv hvor mye endring du faktisk kan bruke til videoen din uten at det forverring av kvaliteten.