Hvordan vise datamaskinens historie
Alle større nettlesere - Internet Explorer 11, Mozilla Firefox 36, Google Chrome 41 og Safari 5 - lagrer nettleserloggen. Du kan når som helst gå gjennom historien hvis du mistenker at noen har fått tilgang til potensielt farlige nettsteder, eller hvis du ikke kan huske URL-en til en webside du likte tidligere. Du kan organisere historikken, bruke søkefunksjonen til å finne bestemte elementer eller slette bestemte websider.
Internet Explorer
Trinn 1
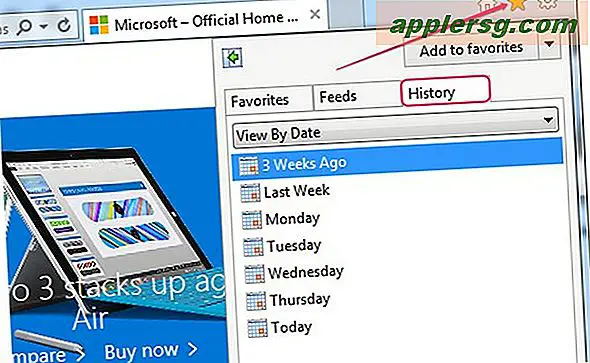
Start Internet Explorer og klikk på Vis favoritter, feeder og historie ikonet - det ser ut som en stjerne - for å vise favorittruten. Alternativt kan du trykke på Alt-C for å få opp ruten. Velg deretter Historie kategorien for å vise historikken.
Steg 2
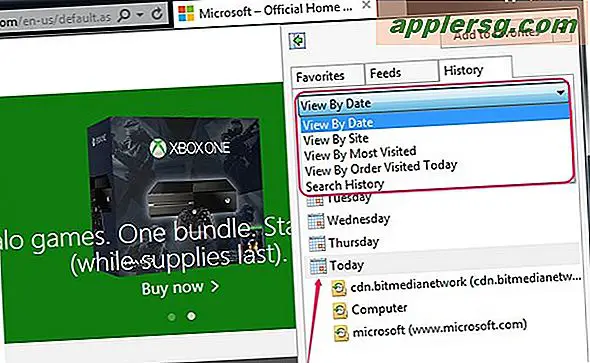
Velg ett av alternativene i Organisere rullegardin for å organisere historikken. Du kan velge mellom Vis etter dato, Vis etter nettsted, Visning av mest besøkte og Visning etter ordre besøkt i dag.
Trinn 3
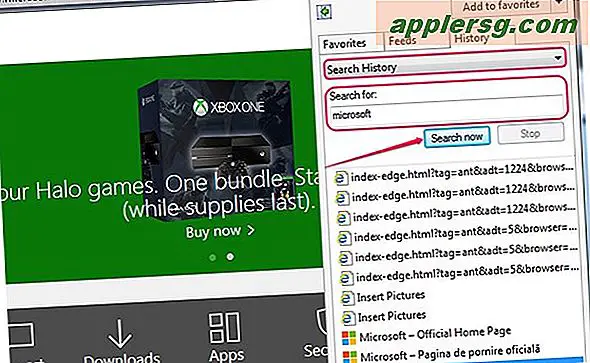
Å velge Logg fra Organisere boksen hvis du vil søke etter en bestemt webside. Skriv inn søkeordet i Søk etter felt og klikk Søk nå for å søke i historien.
Trinn 4
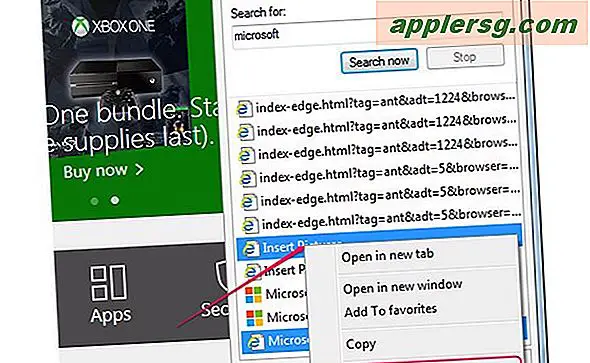
For å slette bestemte elementer fra historikken, høyreklikker du på en hvilken som helst side og velger Slett fra menyen. Elementet slettes umiddelbart.
Trinn 5
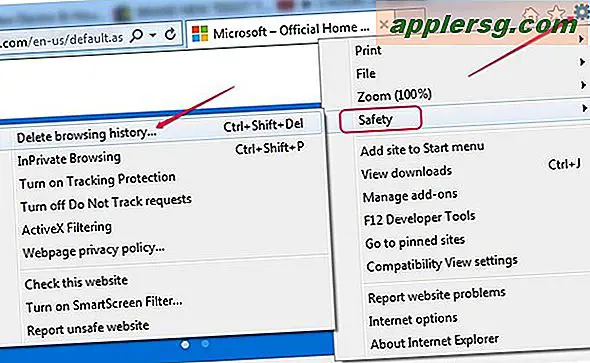
Hvis du vil slette hele nettloggen i Internet Explorer, klikker du på girikon, å velge Sikkerhet og klikk Slett nettlesingsloggen. Alternativt kan du trykke på Ctrl-Shift-Del.
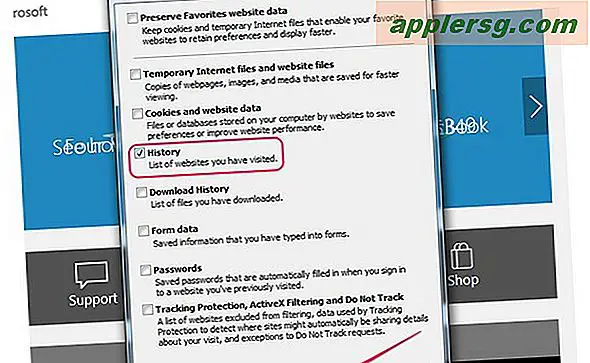
Sjekk bare Historie i dialogboksen Slett nettleserlogg, og klikk deretter Slett. Historikken slettes permanent; du kan ikke gjenopprette det etter at du har bekreftet handlingen din.
Mozilla Firefox
Trinn 1
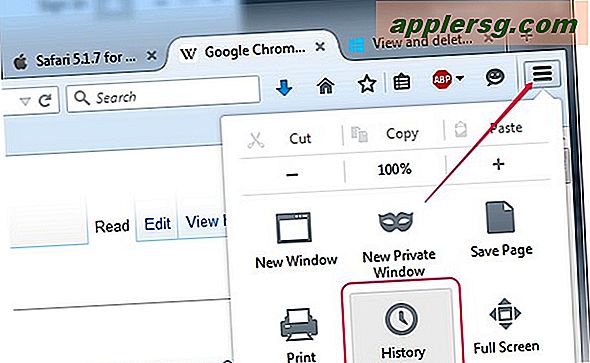
Klikk på Firefox-menyen og deretter på Historie ikonet for å vise Historikk-ruten.
Steg 2
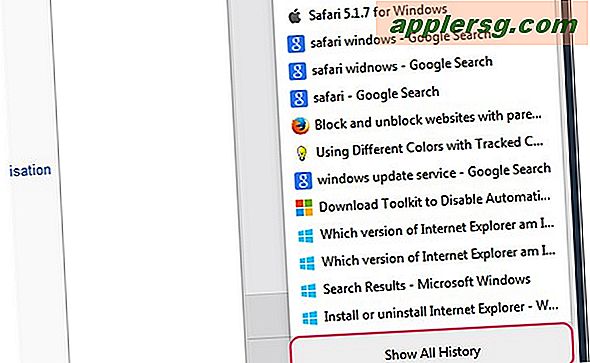
Klikk på Vis all historie -knappen nederst i historikkruten for å åpne bibliotekvinduet. Fanen Historikk er valgt som standard.
Trinn 3
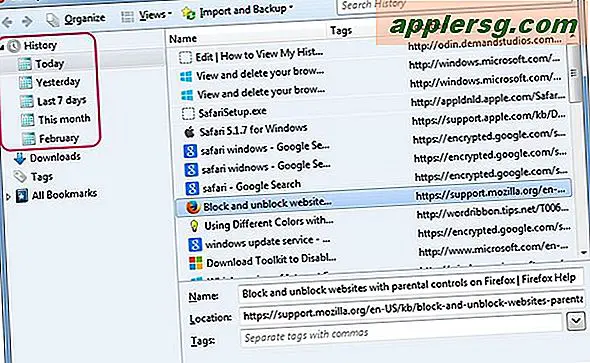
Velg hvor mye av historikken du vil se fra venstre rute - I dag, I går, Siste 7 dager eller Denne måneden. Websidene vises i høyre rute.
Trinn 4
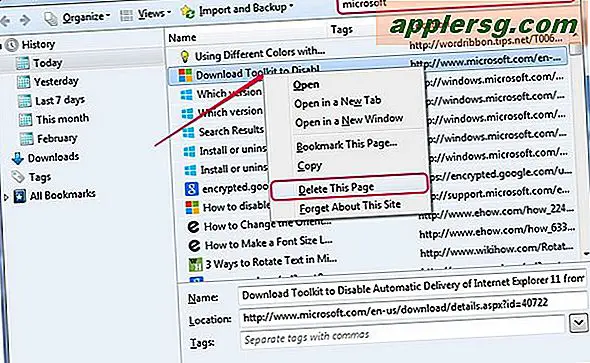
For å søke i historikken, skriv spørringen inn i Søk felt. For å slette sider fra historikken, høyreklikker du på et element og velger Slett denne siden alternativ.
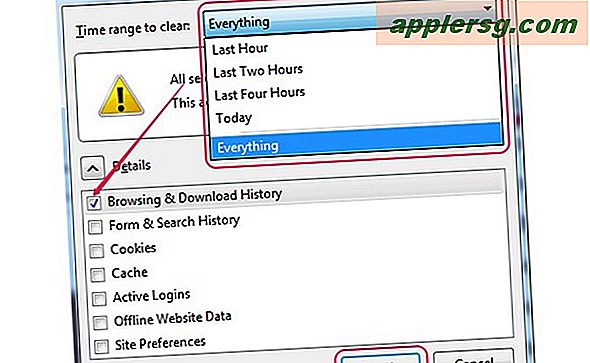
Slett hele historikken ved å trykke på Ctrl-Shift-Delete for å vise dialogboksen Tøm all historie. Velg bare Bla gjennom og last ned historie , velg et tidsområde fra Tidsrom for å fjerne rullegardinmenyen og klikk Fjern nå. Velg for å slette hele historikken Alt fra rullegardinboksen.
Google Chrome
Trinn 1
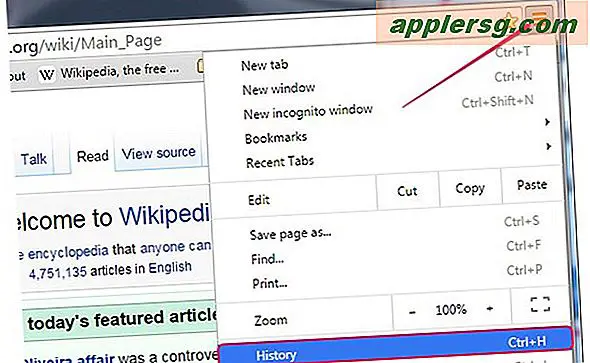
Klikk på Chrome-meny og velg Historie for å åpne Chrome History-siden. Alternativt kan du trykke på Ctrl-H for å åpne siden.
Steg 2
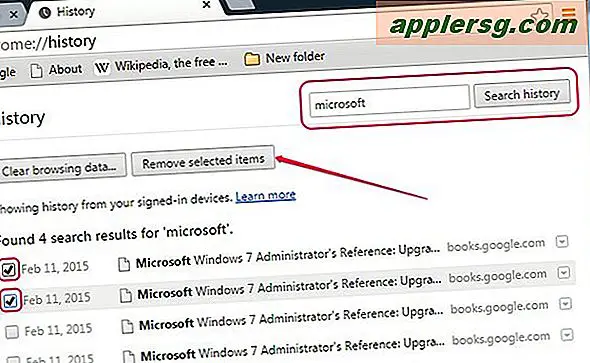
For å søke i historikken, skriv spørringen inn i Søkefelt og klikk deretter Logg. Hvis du vil slette bestemte sider, merker du av i ruten og klikker på Fjern valgte elementer knapp.
For å slette hele historikken, klikk på Fjern nettlesingsdata knapp.
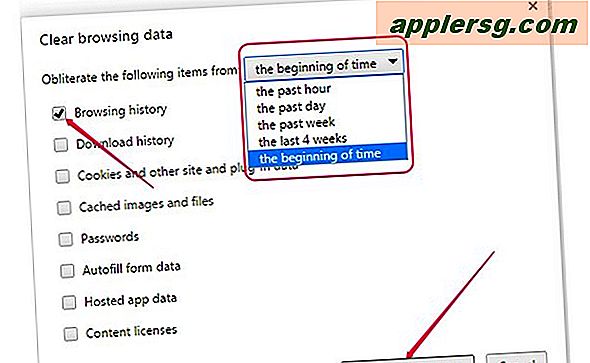
Sjekk bare Nettleserlogg for å unngå å slette andre data. Velg tidsområdet du vil slette fra Slett følgende elementer fra rullegardinmeny. Velg for å slette hele historikken Tidenes morgen fra rullegardinboksen. Klikk på Fjern nettlesingsdata -knappen for å slette historikken.
Safari
Trinn 1
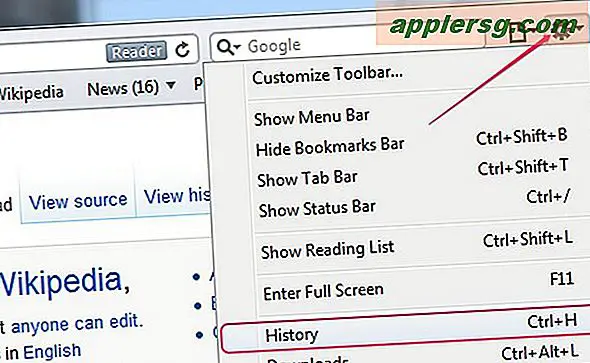
Klikk på girikon og velg Historie fra menyen for å åpne delen Historikk på samlingssiden. Alternativt kan du trykke *Ctrl-H for å se historien.
Steg 2
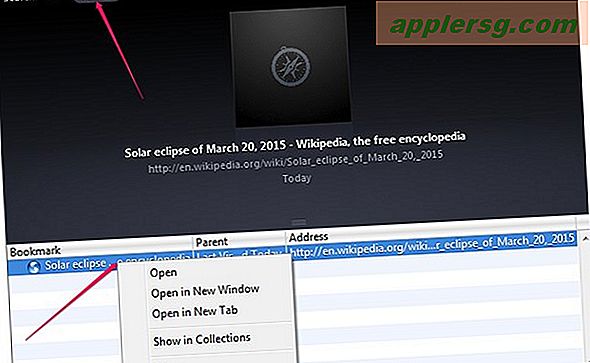
Søk gjennom historikken ved å velge Historie alternativet i Søk-delen, og skriv deretter spørringen i Søk felt. Historikken blir filtrert mens du skriver. For å slette en bestemt side, høyreklikk på den og velg Slett fra menyen.
Trinn 3
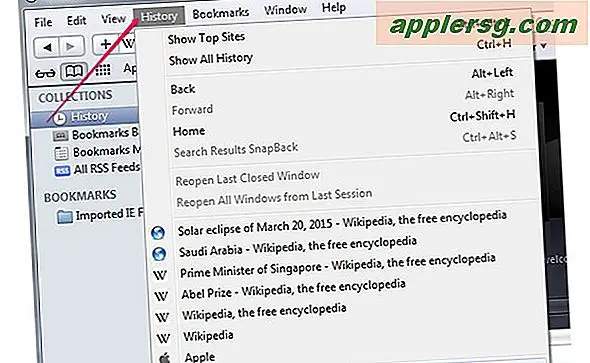
For å slette hele nettleserens historie, trykk på Alt for å vise menylinjen, velg Historie og klikk Slett logg.
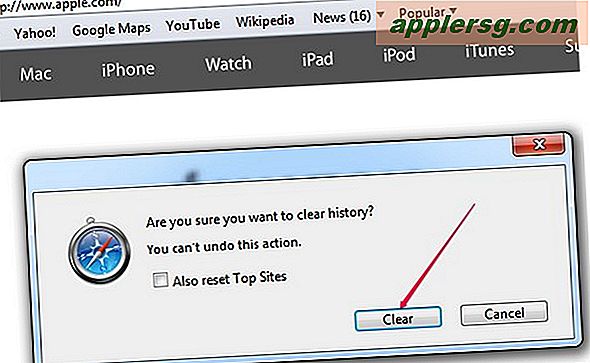
Klikk på Klar -knappen for å bekrefte handlingen din og slette hele historikken. Denne handlingen er permanent og kan ikke angres.












