Slik bruker du Apple Hardware Test for å diagnostisere Macproblemer
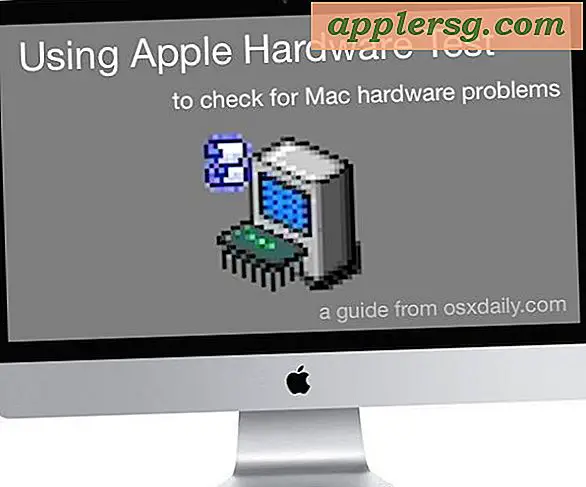
En av de endelige måtene for en gjennomsnittlig bruker å avgjøre om Macen har et maskinvareproblem, er å kjøre Apple Hardware Test eller Apple Diagnostics, som vi skal vise deg hvordan du gjør i denne opplæringen. Ja, de fleste Mac-brukere vil oppleve mange år med problemfri databehandling, men noen ganger kan maskinvareproblemer overflaten. Kanskje det er en feildiskett, dårlig minne, et GPU-problem, et hovedkortproblem, eller et annet maskinvareproblem, det er en myriade av potensielle maskinvareproblemer som kan overflate, selv om de er sjeldne.
Den gode nyheten er at Apple Hardware Test kan sjekke for å se om det er hardwareproblemer å se på, og du kan kjøre det selv med litt innsats.
Merk at Apple Hardware Test kjører på Mac-maskiner bygget i 2013 og før, mens nyere Mac-modeller vil kjøre Apple Diagnostics i stedet. Fremtredelsene er litt forskjellige, som navnene, men evnen til å teste maskinvaren for problemer er den samme uansett hvordan ting ser ut eller hva de kalles. Testing av Apple-maskinvare for problemer fungerer på alle Mac-modeller, uansett om det er en Mac, MacBook, MacBook Pro, MacBook Air, Mac Mini eller Mac Pro, og versjonen av Mac OS eller Mac OS X på datamaskinen spiller ingen rolle.
Slik kjører Apple Hardware Test på en Mac for å diagnostisere maskinvareproblemer
- Koble maskinen til en strømkilde hvis du ikke allerede har gjort det
- Koble fra alle tilkoblede enheter, stasjoner, etc. bortsett fra en skjerm / tastatur / mus hvis det er aktuelt
- Slå av Mac-maskinen, start Macen, og for øyeblikket skjermen svinger fra svart til grått, hold nede "D" -tasten *
- Fortsett å holde "D" -tasten til du ser en fremdriftslinje (ikke den vanlige oppstartsskjermen). Hvis Macen starter opp i Apple Hardware Test, vil du se en pixelert logo, hvis Macen starter opp i Apple Diagnostics, ser du en enkel fremdriftslinje eller språkvalgsskjerm i stedet
- Hvis i Apple Hardware Test - merk av for "Utfør utvidet testing" og klikk deretter "Test" -knappen
- Hvis i Apple Diagnostics - la "Kontrollere Macen din" -prosessen kjøre og fullføre
- Diagnostiseringsverktøyet vil informere deg om det oppstod et problem med maskinvaren:
- Hvis det oppdages en feil i maskinvarediagnostiseringsverktøyet, indikerer dette at det er et problem med noe maskinvare på Mac
- Hvis det ikke oppdages feil, er Mac-maskinvaren god, og problemet oppleves nesten sikkert programvarerelatert. Derfor kan sikkerhetskopiering og ominstallering av Mac OS X være en rimelig feilsøking neste trinn *
* Hvis du har problemer med å laste ned Apple Diagnostics, kan du holde Alternativ + D-taster sammen for å laste maskinvare testen fra Internett i stedet
Hvis Apple-maskinvarediagnostikk testen bestemmer at det er et problem og rapporterer en feil, bør du skrive ned feilkoden og eventuelle detaljer (eller ta et bilde av det med iPhone) slik at du kan lære mer om problemet. Merking av feilkoden vil også bidra til å videresende informasjon til en offisiell Apple-teknisk rådgiver eller et Apple Certified Repair Center. For Mac-maskiner med Apple Diagnostics finnes det en liste over feilkoder som finnes i Apple Diagnostics her på support.apple.com, mens feilene i Apple Hardware Test-feilene er litt mer selvforklarende for teknisk tilbøyelig, og de kan søges på nettet for å bestemme en potensiell kamp.
Eksempelet nedenfor viser Apple Hardware Test rapporterer et SATA-problem med feilsøkingsfeilkoden "4HDD / 11/40000000: SATA (0, 0)" - i dette tilfellet betyr dette at harddisken mislyktes.

Hvis du har et maskinvareproblem og Macen er i garanti, vil maskinvareproblemet bli tatt vare på av AppleCare hvis du kontakter de offisielle Apple Support-kanalene. Noen feil kan løses av brukeren ved å gjøre noe som å teste minne og erstatte problematisk RAM eller harddisk (selv om det er i garanti, bør du ikke plage deg selv), mens andre feil du nesten sikkert vil trenge et sertifisert reparasjonssenter for å håndtere, som et GPU- eller logikkbrettproblem. Igjen, hvis Macen er i garanti, la Apple eller et sertifisert reparasjonssted reparere det.
Hvis Mac-maskinen er ut av garantien, uansett om du vil ta en stikk på det eller la noen andre håndtere reparasjonen, er det sannsynligvis et spørsmål om din tekniske kunnskap og komfortnivå i å åpne maskinvare for å gripe inn manuelt. Sistnevnte scenario er egentlig bare hensiktsmessig for utelukkende datamaskiner eid av avanserte brukere med omfattende teknisk know-how, og de fleste Mac-brukere bør bare ta problematisk maskinvare til en Apple Store eller Apple Certified Repair-plassering.

* Hvis det ikke rapporteres om maskinvareproblemer, er det ofte en god ide å sikkerhetskopiere Mac med Time Machine og installere Mac OS X-systemprogramvare på nytt. Avanserte Mac-brukere kan også bruke sysdiagnose for å ytterligere feilsøke komplekse problemer. Det er ganske enkelt å skille maskinvareproblemer fra OS-programvareproblemer ved at et maskinvareproblem ikke løser seg selv hvis du installerer Mac OS X på datamaskinen, mens et OS-problem nesten helt sikkert vil løse seg selv ved å installere systemprogramvaren på nytt. Det er også verdt å huske på at visse tredjepartsprogrammer kan være problematiske selv, uten tilknytning til systemprogramvaren eller maskinvaren, som ofte bestemmes av et bestemt problem som bare vises når et bestemt program er i bruk. Det er mange spesifikasjoner for å feilsøke programvareproblemer som er langt utover omfanget av dette bestemte stykket med fokus på å oppdage og diagnostisere problematisk Mac-maskinvare.
Har du spørsmål eller kommentarer om Apple Hardware Test og Apple Diagnostics? Gi oss beskjed i kommentarene nedenfor!












