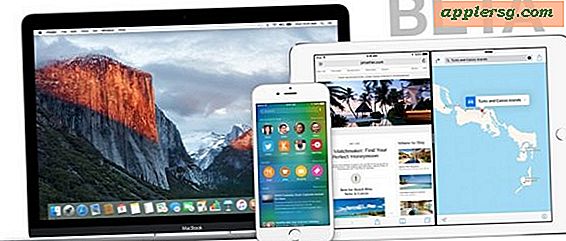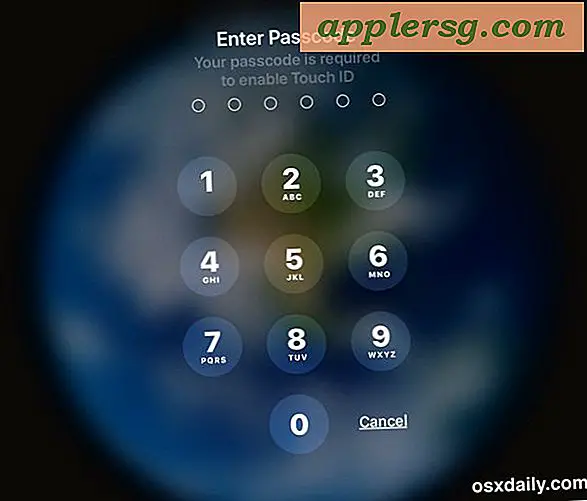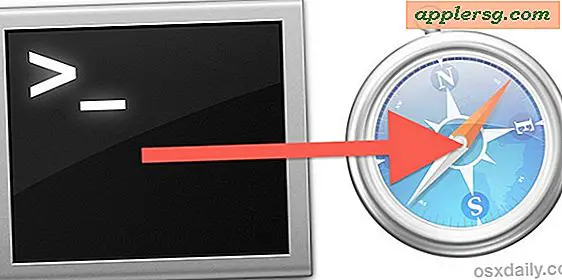Slik bruker du låseskjerm i MacOS High Sierra

Mac-brukere har lenge vært i stand til å bruke forskjellige triks for å låse skjermen på datamaskinene sine, men med MacOS High Sierra 10.13.x fremover, er et enklere og raskere alternativ nå tilgjengelig på Mac med en offisiell låsskjerm-funksjon.
Med den nye låsskjermfunksjonen kan du øyeblikkelig låse en Mac ned via et systemvennlig menyalternativ, eller med en hurtigtast . Når Låsskjermbilde er aktivert, må du oppgi et riktig brukernavn og passord før du får tilgang til Mac-en igjen. Dette er en utmerket personvern- og sikkerhetsfunksjon, og en som Mac-brukere bør gjøre seg kjent med hvis de ofte bruker datamaskinene i en offentlig innstilling, enten det er på jobb, skole, hjemme eller hvor som helst de kanskje vil passordbeskytte datamaskinen til hindre uønsket tilgang.
Merk at denne spesifikke Låsskjerm-funksjonen bare er tilgjengelig i de nyeste versjonene av Mac OS, inkludert MacOS High Sierra 10.13.x og fremover. Hvis du har en tidligere versjon av Mac OS-systemprogramvare, må du stole på andre metoder for å starte låseskjermen på en Mac som beskrevet her, eller hvis du har en MacBook Pro med Touch Bar, kan du angi en dedikert skjermlåsknapp.
Slik bruker du låseskjerm i MacOS via menyen
Du kan aktivere låseskjermen på Mac OS hvor som helst via Apple-menyen:
- Trekk ned Apple-menyen fra et hvilket som helst program
- Velg "Lås skjerm" for å øyeblikkelig låse Mac-skjermen og hente innloggingsvinduet

Låsing av skjermen er øyeblikkelig, og Macen krever et passord for å logge inn og få tilgang til nytt.
Låsskjermfunksjonen logger ikke ut av brukerkontoen, eller avslutter noen programmer, det vil heller ikke starte en skjermsparer med en gang, det låses bare på skjermbildet ved å opprette et kjent innloggingsvindu, og krever dermed brukernavnet og brukerpassordet å gjenvinne oppføring til Mac.
Et annet alternativ for å aktivere funksjonen Lock Screen på Mac, er å bruke hurtigtast snarvei ...
Slik aktiverer du låseskjerm i MacOS via tastaturgenvei
Standard tastaturgenvei for det nye MacOS Lock Screen-alternativet er Command + Control + Q, du kan når som helst trykke på tastetrykket for å låse Mac ned:
- Hit Command + Control + Q for å aktivere Lock Screen på Mac

Når du har slått på kommandosekvensen på tastaturet, slår Mac-skjermen øyeblikkelig ut, og krever derfor et påloggingsnavn for å få tilgang til nytt.
For mange brukere vil det være raskere enn menyalternativet med tastaturgenveien på låsskjermbildet, og det er sannsynlig at tastetrykkstilgangen er den raskeste måten å starte en låseprosedyre på Mac.
Legg merke til at du kan endre tastaturgenveien til Låsskjerm hvis du er utilfreds med Control + Command + Q uansett grunn ved å gå til Tastatur-systeminnstillinger. Hvis du finner ut at du ved et uhell avslutter apps i stedet for å låse skjermen, kan det hende du ønsker å gjøre det. Bare vær sikker på at din nye tastetrykk ikke er i konflikt med noe annet.
For å gjenta dette, er disse dedikert hurtigtaster og menyalternativer for Låsskjerm kun tilgjengelig for de nyeste versjonene av MacOS-systemprogramvare (10.13+), men det betyr ikke at brukere av tidligere Mac OS-programvareutgivelser er igjen i mørket eller uten lignende alternativer for raskt å aktivere et passordskjermbilde for å låse ned en Mac. Faktisk kan alle versjoner av Mac OS aktivere en låseskjerm knyttet til Mac Screen Saver-funksjonen som beskrevet her, som kan aktiveres med tastetrykk eller ved et musekrok. Et annet alternativ er å bruke en valgfri skjermlåsknapp på berøringslinjen i MacBook Pro hvis du har en av disse Macene.
Den primære forskjellen mellom det nye låseskjermalternativet i moderne macOS-utgivelser i forhold til det eldre låsskjermbildet som er tilgjengelig i tidligere Mac OS-utgivelser, er at den nye varianten er offisielt anerkjent som "Låsskjerm", mens tidligere versjoner av Mac OS indirekte ville gjøre det mulig å aktivere en lås skjermen ved å aktivere skjermspareren med passordbeskyttelse. Sluttresultatet er stort sett det samme, men den nye varianten vil ikke umiddelbart aktivere en skjermsparer, mens skjermsparingsbasert tilnærming alltid umiddelbart gjør det.
For øvrig, hvis du bruker Låsskjerm-funksjonen av sikkerhets- og personvern grunner (og du bør være hvis Macen din blir brukt på et hvilket som helst arbeidssted, offentlig sted, skole eller til og med mange hjemmemiljøer), så vil du også ha For å være sikker på at du aktiverer FileVault-diskkryptering på Mac, slik at alle dataene på harddisken er kryptert, og beskytter dine personlige data ytterligere fra nysgjerrige øyne eller potensielle personopplysninger.
Har du noen andre nyttige triks knyttet til Låsskjerm-funksjonen på Mac? Del dem med oss i kommentarene nedenfor.