Slik bruker du delt visning i fullskjerm med Mac OS
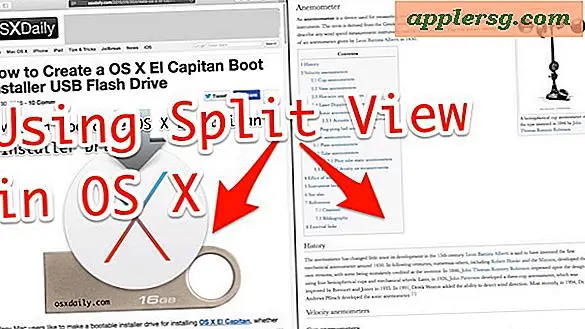
Split View er en ny funksjon i Mac OS X, som lar deg ta to apper i fullskjerm sammen, og plassere dem ved siden av side. For eksempel kan du ta et Safari-vindu i fullskjermmodus og deretter dele fullskjermbildet med en annen app, som Pages. Split View størrelser vinduene automatisk for hvilken som helst skjermstørrelse, slik at du ikke trenger å dra dem for å imøtekomme skjermen, og det er ganske enkelt å bruke når du lærer hvordan du får tilgang til og bruker delt skjermfunksjon på Mac.
Dette er en flott funksjon for alle som ønsker å fokusere, men forskere, forfattere, studenter og utviklere vil trolig finne dette til å være mest nyttige. Vi vil dekke to måter å gå inn i Split Screen-modus, eller Split View, på Mac. Selvfølgelig trenger du en moderne versjon av Mac OS for å ha denne funksjonen, noe som er nyere enn MacOS X 10.11 (eller senere) vil ha tilgang til denne skjermspaltningsfunksjonen på Mac.
Slik bruker du skjermspalting på Mac OS
Nesten alle moderne Mac OS-apper støtter skjermspalting, hvis de kan gå på fullskjerm så kan de også dele skjermen med en annen app. Som vi nevnte, er det to forskjellige måter å gå inn i skjermspaltningsmodus på Mac-apper, vi dekker begge. La oss få tak i det:
Angir delt visning med et hvilket som helst vindu fra hvor som helst i Mac OS X
Sannsynligvis den enkleste måten å oppgi Split View, er gjennom et langt klikk på en hvilken som helst Windows Green Maximize-knapp .

Slik fungerer det, vi bruker Safari og Dictionary-appen som eksempler for å dele side om side i fullskjerm Split View:
- Klikk og hold på den grønne maksimeringsknappen til et aktivt vindu (for eksempel et Safari-vindu)
- Når vinduet krymper litt og bakgrunnen blir uthevet, skal du angi Split View, mens du fortsetter å holde den grønne knappen, dra det aktive vinduet til enten venstre eller høyre panel for å plassere det på fullskjerm der
- Så snart du legger det første vinduet i Split View-panelet, blir den andre siden av skjermen en mini-Expose, akkurat som Mission Control, bare klikk på vinduet du vil åpne i Split View for den andre siden her for å umiddelbart send den side om side i Split Full Screen Mode



Når du velger det andre vinduet til full skjerm, vil de være ved siden av hverandre i Split View:

Det er alt der er til det, det høres nok mer komplisert enn det er, så jeg anbefaler på det sterkeste å prøve det selv, da det egentlig ikke er noe som kan gå galt ved å teste det. Bare gjør et langt trykk på den grønne knappen i en tittellinje i et Mac-vindu, og du vil se selv hvordan det fungerer.
Videoen nedenfor viser denne funksjonen i Mac OS X med et Safari-nettleservindu på ditt favorittnettsted (osxdaily.com) og Dictionary-appen:
Du kan unnslippe Split View, akkurat som du vil gå ut av fullskjermmodus generelt, enten ved å klikke på en av de splittede Windows-grønne knappene igjen, eller ved å trykke på Escape-tasten . Enten vil forlate Split View i fullskjermmodus, og returnerer deg til din vanlige Mac desktopopplevelse.
Du kan også sveipe til siden med en multi-touch styreflate eller multitouch-mus for å gå tilbake til skrivebordet fra delt visning, og sveip tilbake for å gå tilbake til den nevnte delvisningen.
Bruke Split View Full Screen-modus fra Misjonskontroll på Mac
Du kan også angi Split View fra Mission Control ved å dra apps og windows rundt, dette er litt vanskeligere i forhold til den lange klikk-knappen med grønn knapp som er beskrevet ovenfor, men hvis du er en stor fan av å jobbe fra Mission Control, vil du sette pris på dette :
- Angi Mission Control som vanlig, og dra deretter et hvilket som helst app eller vindu helt til toppen av skjermen og slipp det der, dette vil sende det til fullskjermmodus på den skjermen
- Dra og slipp en annen app eller et vindu til samme miniatyrbilde av samme skjerm. Dette vil føre til at de to appene går inn i Split View sammen
- Klikk på det lille miniatyrbildet for å gå inn i Split View for de to programmene eller Windows
Som vanlig kan du sveipe til venstre eller høyre for å gå tilbake til skrivebordet, eller trykke på Escape-tasten for å gå ut av fullskjerm / delt visningsmodus.












