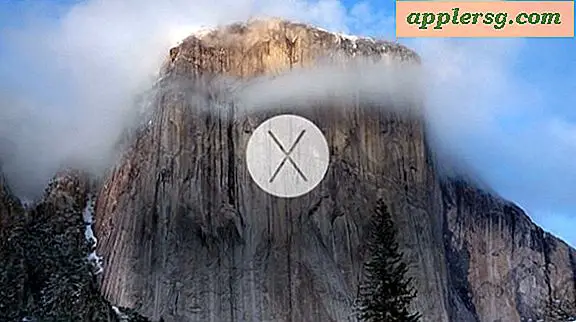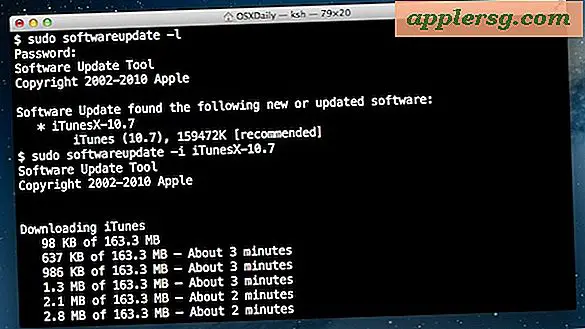Slik ser du en Macs Diskbruk og lagringssammendrag i OS X
 Har du noen gang lurt på hvor i verden din harddiskplass på harddisker har gått til? Det er liten grunn til å lure på, fordi Mac OS X har et veldig enkelt verktøy for bruk av diskbruk, som vil vise deg nøyaktig hvor stasjonskapasiteten blir brukt, enkelt sortert i en rekke filtyper.
Har du noen gang lurt på hvor i verden din harddiskplass på harddisker har gått til? Det er liten grunn til å lure på, fordi Mac OS X har et veldig enkelt verktøy for bruk av diskbruk, som vil vise deg nøyaktig hvor stasjonskapasiteten blir brukt, enkelt sortert i en rekke filtyper.
Hvis du ser på oppsummeringspanelet for lagring, er det en nyttig måte å avgjøre om en Mac kjører lite på diskplass, for å finne ut hvilken filtype som bruker forbruket, og gi deg en ide om hvordan du frigjør plass, og panelet kan også være nyttig for å avgjøre om en oppgradert harddisk ville være en verdig investering for Mac.
Denne opplæringen vil gi detaljer om hvordan du kan se en diskbruk og lagringssammendrag på en Mac.
Få tilgang til Mac Disk Bruk Sammendrag
Hvis du vil sjekke en Mac-diskplass og diskbruk, er dette en av de enkleste måtene å gjøre det på:
- Fra hvor som helst i Mac OS X, velg Apple menyelementet og velg "Om denne Mac"
- I Generelt om dette Mac-vinduet klikker du på "Mer Info" -knappen
- Velg "Lager" -fanen for å se oversikten over disklagring og kapasitetsoversikt


Lagringsoversikten ser slik ut, og viser diskplassen som brukes på en Mac, og tilgjengelig diskplass:

Dette vil også raskt vise hvilken type harddisk som er inkludert i Mac, enten det er en tradisjonell harddisk, en "Flash Storage" -stasjon (SSD) eller en Fusion Drive.
Hvis dette skjermbildet ser kjent ut, kan det hende at bruksoversikten for Mac OS X er mye som å se på brukssammenstillingen i iTunes for en tilkoblet iOS-enhet, som også bryter ned detaljer om plassbruk.
Gjør sans for Mac OS X Lagringssammendrag
Bruksoversikten viser fri ledig diskplass som Finder Status Bar, men viser også total lagringsplassskapasitet og seks generelle kategorier av data i en enkel å skanne graf:
- Lyd - alle musikk- og lydfiler som er lagret på Mac, inkludert iTunes Song og musikkbiblioteker
- Filmer - alle filmfiler, enten brukeren er opprettet fra iMovie eller lastet ned fra iTunes eller andre steder på nettet
- Bilder - alle bildedokumenter lagret lokalt, inkludert brukerimporterte bilder fra en iPhone eller et kamera, skjermbilder eller digitalt opprettede bildefiler fra Photoshop og Pixelmator
- Apper - alle applikasjoner og kjørbare filer, inkludert / Applications-katalogen og andre .app-filer som er lagret rundt Mac-en
- Sikkerhetskopier - alle lokalt lagrede backupfiler fra Time Machine eller iPhone (dette er ofte null KB hvis du slår av funksjonen)
- Annet - alt annet dokument og filtype på Mac, inkludert arkiver, zip-filer, docs, txt, pdf, dmg og andre bilder som iso, lagrede meldinger, ganske bokstavelig talt alt annet, likt "Annet" i iOS
- (Ledig plass) - det siste elementet i grafen som er gjennomsiktig, er dette ledig ledig plass vist i forhold til brukt kapasitet
I eksemplet på skjermbilde ovenfor, tar delen "Bilder" opp det store flertallet av diskplass, noe som er ganske vanlig for brukere som tar mange bilder og overfører dem til Mac fra en iPhone eller et annet kamera.

Hva nå?
Mens oppsummeringspanelet for lagring gir en nyttig oversikt over hvor diskbruk og kapasitet forbrukes på en hvilken som helst Mac, er det ikke en handlingsbar skjerm som lar brukerne rydde opp stasjonene eller filsystemet. I stedet tar deg tid til å frigjøre diskplass manuelt som beskrevet her ved å fullføre en rekke oppgaver, inkludert å slette nedlastingsmappene, sikkerhetskopiere data til eksterne stasjoner med Time Machine eller skybackups, eller ved hjelp av verktøy som OmniDiskSweeper å spore opp store filer og data hogs og gjenopprette kjøreplass på den måten.
Hvis du stadig kjører inn i romproblemer, kan oppgradering av en primær harddisk være et verdifullt forsøk. I det minste er det ikke bare en god generell vedlikeholdspolitikk å skaffe en stor ekstern stasjon for å holde Mac-sikkerhetskopier og sekundær lagring, men det kan også bidra til å lette byrden på en primær stasjon ved å laste ned mindre brukte filer og data.


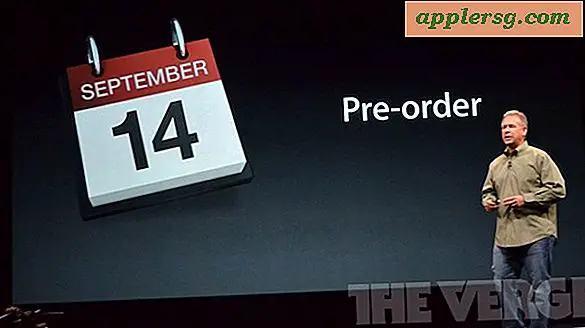
![Se på folk som tror iPhone 4S er den nye iPhone 5 [Humor]](http://applersg.com/img/fun/543/watch-people-who-think-iphone-4s-is-new-iphone-5.jpg)