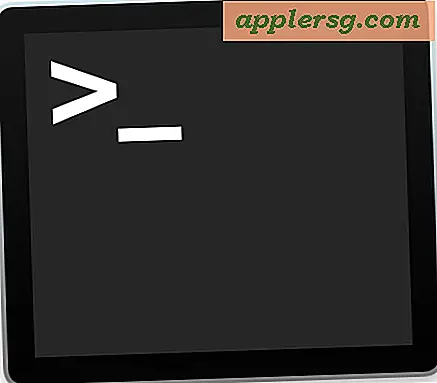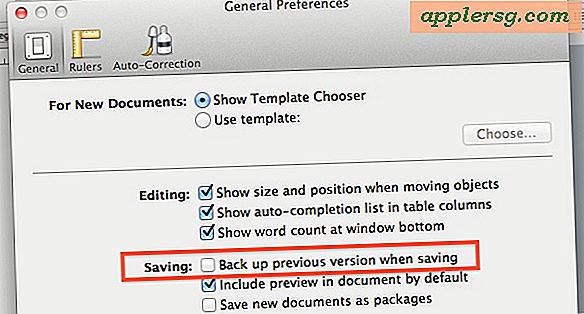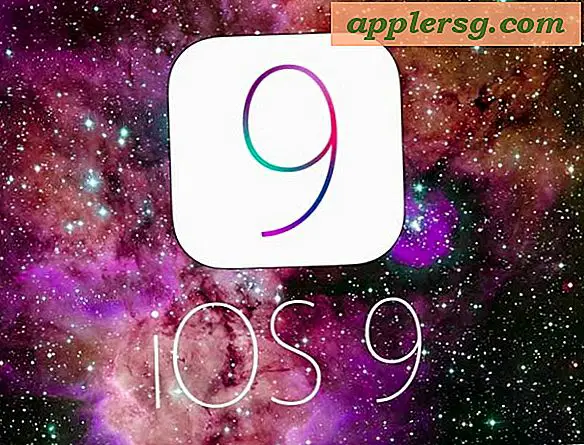Slik viser og fjerner du utvidede attributter fra en fil på Mac OS

Utvidede attributter er metadatakomponenter som kan være unike for bestemte filer og filtyper på Mac OS. Disse utvidede attributter kan være alt fra å identifisere data om selve filen, for å sette i karantene, informasjon om opprinnelsesdata, etikettinformasjon, blant annet metadata.
Av og til kan avanserte Mac-brukere vurdere utvidede attributter for en fil, eller til og med ønske å fjerne utvidede attributter fra en fil eller katalog av flere årsaker. En av disse oppgavene kan oppnås gjennom kommandolinjen med det medfølgende xattr-verktøyet i Mac OS. Denne opplæringen vil gå gjennom hvordan du både kan se og fjerne utvidede attributter fra en fil på en Mac.
Dette er et avansert emne som egentlig bare er relevant for avanserte brukere som allerede er kjent med utvidede attributter og har en spesiell grunn til å fjerne dem fra en fil. Hvis du ikke er sikker på hvilke utvidede attributter, hvorfor de kan (eller kanskje ikke), eller hvorfor du kanskje vil (eller ikke vil) fjerne dem, er dette ikke for deg.
Slik viser du utvidede attributter til en fil i Mac OS
Xattr-kommandoen har eksistert i Mac OS og Mac OS X i lang tid, og dermed bør dette fungere det samme på nesten alle svakt moderne versjoner av systemprogramvare:
- Åpne Terminal-appen, funnet i / Programmer / Verktøy /
- Bruk xattr-kommandoen som det, peker på filbanen for å inspisere utvidede attributter for
- Trykk Retur for å vise de utvidede attributter for filen som er angitt
xattr ~/Desktop/samplefile.jpg
For eksempel kan du se noe som følger etter å ha kjørt kommandoen:
xattr ~/Desktop/samplefile.jpg
com.apple.metadata:kMDItemIsScreenCapture
com.apple.metadata:kMDItemScreenCaptureGlobalRect
com.apple.metadata:kMDItemScreenCaptureType
com.apple.metadata:kMDItemWhereFroms
com.apple.quarantine
I dette tilfellet vil du se metadatainformasjon som kan brukes av Spotlight og Finder-søkefunksjonene, i tillegg til karantene data som kan knyttes til data som lastes ned fra nettet, eller hentes på Mac-en via en tredjeparts-app eller -kilde. Og ja, det er de samme karantene dataene som forteller deg hvorvidt du ser appen "kan ikke åpnes fordi den kommer fra en uidentifisert utvikler" Gatekeeper-melding når du åpner bestemte programmer eller filer - det er et vanlig praktisk eksempel på et utvidet attributt.
Slik fjerner du utvidede attributter fra en fil på Mac
Fortsatt i Terminal-appen? Hvis ikke, start programmet på nytt for å starte:
- Finn det utvidede attributtet du vil fjerne fra filen ved hjelp av det forrige trinnet, i dette eksempelet, anta at det er "kMDItemIsScreenCapture"
- Bruk xattr med -d-flagget på filen slik:
- Trykk Retur for å strippe det definerte utvidede attributtet fra filen som angitt av banen
xattr -d com.apple.metadata:kMDItemIsScreenCapture ~/Desktop/samplefile.jpg
I dette eksempelet fjerner du "com.apple.metadata: kMDItemIsScreenCapture" fra samplefile.jpg-filen ut skjermbildeidentifikatoren, som du kanskje gjenkjenner fra dette tipset for å finne og vise alle skjermdumpefiler på en Mac, som er avhengig av det utvidede attributt knyttet til skjermdumpfiler for å finne dem. Ved å fjerne det utvidede attributtet, vil filen ikke lenger vises i et slikt søk. Merk at ved å bruke et verktøy som ImageOptim til å fjerne EXIF-metadata fra bilder og bilder, ikke også fjernet utvidet attributt-metadata fra bildene, fjerner det bare EXIF-dataene - de to er separate.
Du kan bruke xattr-verktøyet til å vise og fjerne utvidede attributter på filer, kataloger og symbolske lenker på denne måten, og du kan bruke jokertegn til å bruke utvidet attributt fjerning til flere filer etter behov.
Dette er egentlig ikke noe som burde være av relevans for de fleste tilfeldige Mac-brukere, men for avanserte Mac-brukere, tinkerers, utviklere, sysadmins, informasjonssikkerhetsarbeidere og mange andre, kan det være nyttig å se eller endre utvidede attributter av spesielle grunner. .