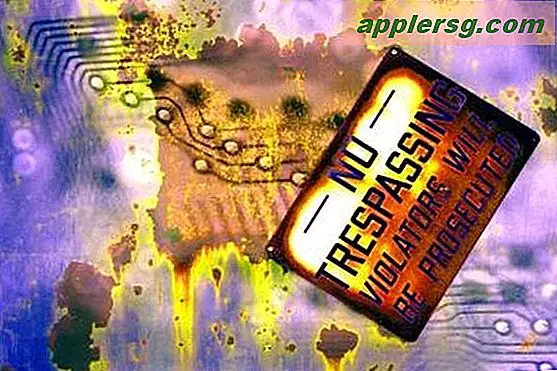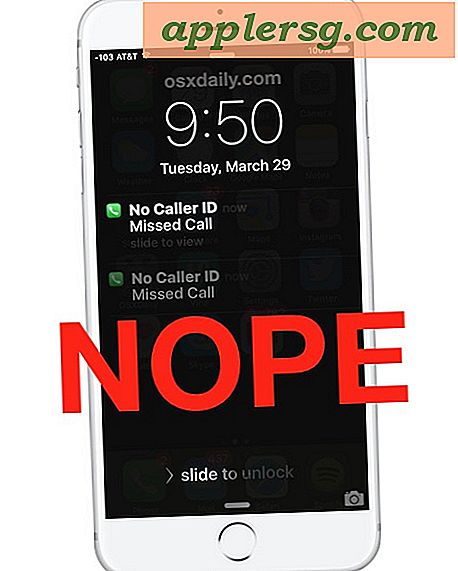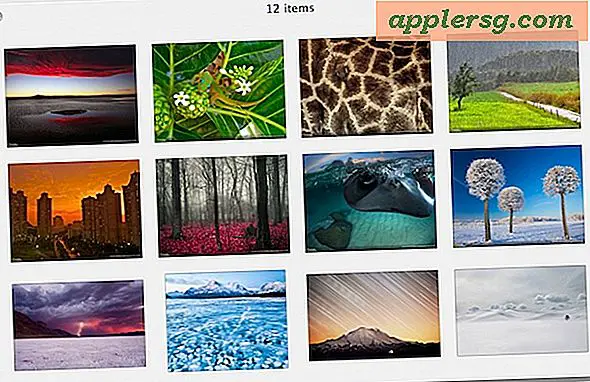Løs opp en feil på "Kunne ikke avmontere disk" i Diskverktøy
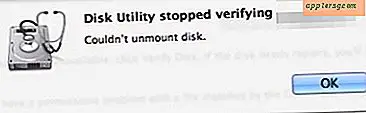
Diskverktøy fungerer vanligvis problemfritt, men en frustrerende "Kunne ikke avmontere disk" -feil kan stoppe hva den oppgavede oppgaven er rett i sporene. Dette kan skje under partisjonering, diskbekreftelse og reparasjon, og selv under formatering, og det er vanligvis lite eller ingen tilleggsinformasjon angående hvordan du løser problemet eller hva problemet er med hensyn til feilmeldingen eller appen i Mac OS .
Typisk kan feilen "Kunne ikke demontere disk" dukke opp når den øyeblikkelige oppstartdisken blir endret, og dermed er den enkleste løsningen å starte fra en annen stasjon og kjøre Diskverktøy derfra i stedet. For oppstartstasjonen bør det ikke være noe som helst versjon av Mac OS X det er (forutsatt at det er 10, 7, 10, 8, 10, 9, 10, 10, 10, 12, 10, 13 mm), det eneste kravet er at det har Disk Utility - som de alle gjøre. Dette vil tillate deg å løse problemet, uavhengig av årsaken, på en av to måter, den første er en sikker ting å fikse problemet, mens den andre bare fungerer noen ganger. Vi vil dekke begge med litt forklaring. Vi viser deg også en måte å tvinge en disk på en kommandolinje, men denne tilnærmingen må brukes med forsiktighet, da det kan føre til tap av data på den aktuelle stasjonen.
Slik løser du avmonteringsfeilen med en USB-stasjon
Dette er den anbefalte metoden fordi den alltid bør fikse feilen. Du trenger en Mac OS X oppstartstasjon for å fullføre denne oppgaven, jeg brukte en Mavericks boot installer-stasjon for dette formålet, men andre skal fungere, enten de er installasjonsdrivere eller bare gjenopprettingsstasjoner, det viktigste er at de kan startes og skiller seg fra den primære oppstartsdisken som lagrer det installerte operativsystemet:
- Fest USB-oppstartstasjonen til Mac og start på nytt
- Hold nede OPTION-tasten under oppstart, og velg deretter den vedlagte oppstartstasjonen (har vanligvis et oransjeikon på oppstartsmenyen)
- På startmenyen velger du "Diskverktøy" (hvis du bruker en installasjonsdiskett, trekker du ned "Verktøy" -menyen for å få tilgang til Diskverktøy)
- Gå til "Førstehjelp" og bekreft disken, og reparer om nødvendig
- Nå utfør den opprinnelige oppgaven som kastet feilen "Kunne ikke avmontere"
Jeg kjørte inn i dette to ganger nylig, først når jeg prøvde å endre partisjoner på en stasjon, som kom rett sammen med en separat "partisjon mislyktes" -feil, og ble igjen utløst ved forsøk på å formatere disse partisjonene. Ovennevnte trinn gjorde kunsten og alt arbeidet igjen som forventet.
Dette er et godt eksempel på hvorfor det er svært verdifullt å ha en oppstartbar USB-minnepinne satt opp med hvilken versjon av Mac OS X som kjører på Mac-ene, fordi uten en separat oppstartsdriver vil noen av disse feilene være uoppløselige. Slike oppstartstasjoner er enkle å lage selv, her er instruksjoner for å lage oppstartsdisker for OS X 10.9, OS X 10.8 og OS X 10.7. For eldre Mac-maskiner som kjører tidligere versjoner av Mac OS X, vil vanligvis noe som kjører OS X 10.6 eller tidligere, ha en SuperDrive, og dermed leveres med en oppstartbar DVD som kan tjene samme formål.
Slik løser du diskverktøy ved hjelp av Mac Recovery Partition
Hvis feilen ikke kan avmonteres, utløses av førstehjelp eller formaterer en ikke-oppstartspartisjon, kan det hende du kan fikse feilen ved å starte opp fra gjenopprettingspartisjonen som følger med alle nye versjoner av Mac OS X. Dette vil ikke fungere hvis feilen ble utløst ved å forsøke å modifisere oppstartsdisken via partisjoner eller formatering, og du må bruke metoden ovenfor med en oppstartsdiskett i stedet.
- Start Mac-maskinen på nytt og hold nede "Alternativ" -tasten, og velg gjenopprettingspartisjonen
- Velg "Diskverktøy" fra oppstartsmenyen
- Gå til "Førstehjelp" for å bekrefte og reparere disken, eller gå til "Slett" for å formatere disken
Igjen, hvis disken som kaster feilene, er den samme som den primære oppstartspartisjonen at gjenoppretting også er på, kan fremgangsmåten ovenfor ikke virke for å løse problemet. I så fall må du starte opp fra en separat USB-stasjon for å fikse feilen.
Slik fjerner du en disk ved kommandolinje i Mac OS
En annen metode bruker kommandolinjen til å tvinge avmonter en disk, men dette er ikke det beste anbefalte alternativet på grunn av potensial for tap av data.
Forsiktig må brukes med denne tilnærmingen, men fordi det med tvingende demontering av en disk kan føre til at data tap av stasjonen blir tvingt avmontert. Dermed er dette bare hensiktsmessig hvis du planlegger å formatere og slette disken til du er tvangsutkasting uansett.
Fra kommandolinjen i Mac OS, skriv inn følgende streng:
diskutil unmountDisk force /Volumes/DRIVENAME
Erstatt "DRIVENAME" med navnet på volumet du vil demontere, og trykk deretter RETURN-tasten for å tvinge stasjonen til å avmontere.
Vet du om en annen løsning som kan løse feilmeldingen "Kunne ikke demontere disk" i Diskverktøy? Del dine erfaringer og løsninger i kommentarene nedenfor!