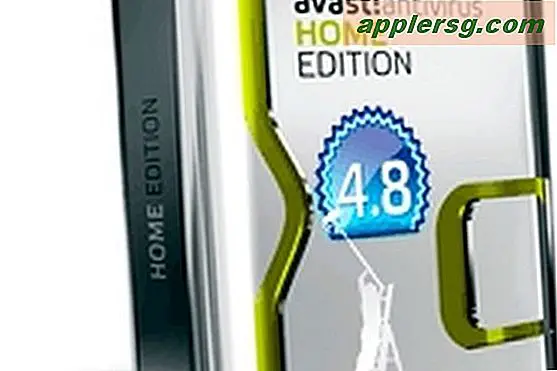Sett en tastaturgenvei for "Lagre som PDF" i Mac OS X
 Lagre en fil eller et dokument som en PDF gjøres enkelt fra nesten hvor som helst i Mac OS X ved å bruke funksjonen Utskrift til PDF, som er en del av Mac Printer-tjenesten, men for å utløse den må du gå til Utskrifts-menyen og deretter spesifikt velg å "skrive ut" filen som et PDF-dokument. Men hva om du vil ha en raskere metode for raskt å lagre noe som PDF, som en snarvei? Det er det vi skal vise deg, hvordan du skal gjøre med et veldig greit tastetrykk.
Lagre en fil eller et dokument som en PDF gjøres enkelt fra nesten hvor som helst i Mac OS X ved å bruke funksjonen Utskrift til PDF, som er en del av Mac Printer-tjenesten, men for å utløse den må du gå til Utskrifts-menyen og deretter spesifikt velg å "skrive ut" filen som et PDF-dokument. Men hva om du vil ha en raskere metode for raskt å lagre noe som PDF, som en snarvei? Det er det vi skal vise deg, hvordan du skal gjøre med et veldig greit tastetrykk.
Denne gjennomgangen skal demonstrere at du kan aktivere en 'Lagre som PDF' -tastaturfunksjon som en sekundær funksjon av den tradisjonelle hurtigtast for utskrift, og vi vil vise deg hvordan du setter tastetrykket for MacOS High Sierra, MacOS Sierra, Mac OS X El Capitan, og før. Det kommer til å se og høres ut som en konflikt med den vanlige Mac OS X-utskriftsgenveien til Command + P, men som opphavsmann til dette gamle trikset på MacSparky sier, "stol på meg", fordi det fungerer.
Hvordan lage en "Lagre som PDF" -tastaturgenvei for MacOS High Sierra
I MacOS High Sierra kan du bruke følgende trinn for å opprette en "Save as PDF" tastetrykk i macOS. Rull ned litt lenger for å se støttelinjene for å lage samme tastetrykk på eldre MacOS-versjoner.
- Gå til Apple-menyen og velg "Systemvalg", og gå til "Tastatur" -kontrollpanelet
- Velg kategorien "Snarveier"
- Velg "App Shortcuts" fra venstre side menyen, og klikk deretter på [+] pluss-knappen for å legge til en ny snarvei
- I "Menytittel" skriver du inn "Lagre som PDF" nøyaktig
- Klikk på "Tastaturgenvei" og nå hit Kommando + P
- Velg nå "Legg til"
- Lukk ut av Systemvalg, er du klar til å teste den nye PDF-lagringstastet som kommer til å være Command + P + P (hold nede Kommando mens du trykker på P-tasten to ganger)


Lag en snarvei "Lagre som PDF" i Mac OS X
I MacOS Sierra, OS X El Capitan, og før, kan du bruke følgende triks til å lagre en PDF-tastetrykk på Mac:
- Gå til Apple-menyen og velg "Systemvalg", og gå til "Tastatur" -kontrollpanelet
- Velg kategorien "Snarveier"
- Velg "App Shortcuts" fra venstre side menyen, og klikk deretter på [+] pluss-knappen for å legge til en ny snarvei
- I "Menytittel" skriver du inn "Lagre som PDF ..." nøyaktig (ja, med tre perioder på slutten)
- Klikk på "Tastatur snarvei" og nå hit Command + P (Ja, det er standard skriver snarvei, vent og se hvordan dette fungerer)
- Velg nå "Legg til"
- Lukk ut av Systemvalg, du er klar til å teste den nye PDF-lagringstastet som kommer til å være Command + P + P (ja, hold nede kommandoen og treffer P to ganger)


Åpne omtrent hvilken som helst fil eller nettside for å teste den nye hurtigtasten for å lagre filen som en PDF. Bare åpne dokumentet og trykk på Kommando + P + P for å hoppe forbi standardutskriftsdialogboksen og umiddelbart til "Lagre som PDF" -delen av Utskriftsdialogboksen.
Her er et eksempel på å bruke denne hurtigtast fra Safari for å lagre allas favoritt OSXDaily.com:

Lag bare PDF-filen som vanlig, fyll inn tittelen, forfatteren og emnet hvis ønskelig, eller velg å passordet låse PDF-filen ved å gå gjennom sikkerhetsalternativene. Den lagrede filen er din gjennomsnittlige PDF-fil, som ikke er annerledes enn noen annen generert fra Mac-skriververktøyet, du kan raskt sjekke den i Forhåndsvis eller Hurtigvisning:

Når du har denne snarveioppsettet, kan du til og med aktivere ved å velge en fil på skrivebordet og bruke Skriv ut fra skrivebordet, bare husk å trykke to ganger på P-tasten.
Dette har blitt testet og bekreftet for å jobbe i MacOS High Sierra, MacOS Sierra, OS X El Capitan, Yosemite og Mavericks, og innlegget på MacSparky demonstrerer dette trikset som arbeider i Mac OS X Snow Leopard, noe som tyder på at dette skal fungere i omtrent alle versjon av Mac OS X der ute.