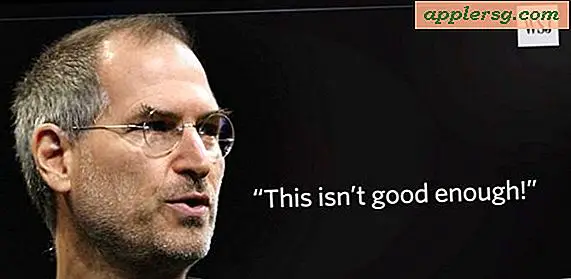Spor ned en applikasjonspreferansefil enkelt ved å se modifikasjoner

Hvis du noen gang har hatt å spore opp en bestemt plistfil for en app, vet du hvor frustrerende prosessen kan være. Selv om preferansefiler vanligvis heter på en logisk måte, er det ikke alltid tilfelle, og uansett prefiks av com. (Utvikler). (Søknad) er ikke alltid det enkleste å navigere gjennom. En metode er å bare bruke Finder-søkefunksjonen til å lete etter et apps navn, men siden ikke alle appene følger den logiske protokollen, virker det ikke alltid. En annen veldig nyttig metode bruker Finders "Date Modified" sorteringsalternativ for å spore plistfiler raskt i stedet. Slik fungerer det:
- Fra Finder, trykk Kommando + Skift + G for å hente opp Gå til mappe og skriv inn ~ / Bibliotek / Innstillinger /
- Endre visningen for å sortere etter liste, og klikk deretter på "Date Modified" alternativet for å sortere plistfiler etter når de endres
- Åpne nå appen hvis plistfil du vil spore, og åpne deretter de appene Innstillinger og sjekk og fjern merket for et alternativ eller to mens du ser på ~ / Bibliotek / Innstillinger / mappeendring i fly, bør appens preferansefil hoppe til topp raskt
De modifiserte plistfiler vil flyte til toppen ganske raskt, selv om du har skjulte filer vist, vil du se midlertidige plistfiler dukker opp først, ignorer dem og bare fokuser på de normale .plist-dokumentene som de vises. Noen ganger tar det et sekund eller to for endringen å registrere seg i Innstillinger-mappen. Denne forsinkelsen er normal, og det vises i videoen nedenfor med plistfiler som er angitt når du endrer Finder-preferanser, og plistfilen som endres for nyere gjenstander. :
De fleste Mac-brukere trenger aldri å grave rundt i preferansefilen, men husk at du prøver å fikse en problematisk app, når det noen ganger løser problemer er like enkelt som å skrape en plistfil. Dette virkelig nyttige feilsøkingsjobbet kommer fra MacOSXHints.