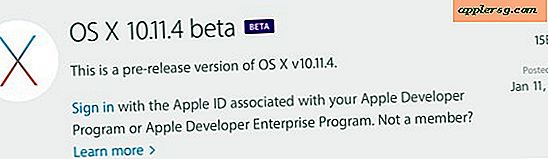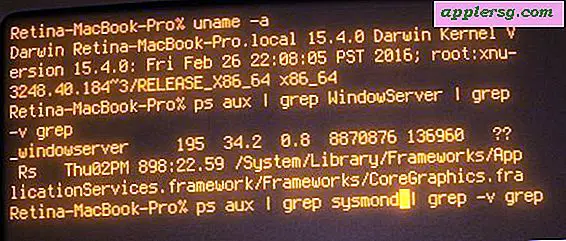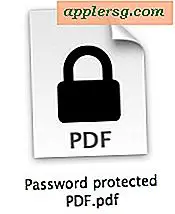Feilsøking av MacOS Sierra-problemer

For de fleste brukere har installeringen av MacOS Sierra gått uten hak, og de er igjen med en problemfri Mac som fungerer bra med den nyeste MacOS-systemprogramvaren. Men ikke alt går jevnt for alle, og noen ganger oppdatering til MacOS Sierra kan føre til en rekke problemer.
Vi samler en liste over vanlige problemer i denne feilsøkingsveiledningen for å rette opp problemer med MacOS Sierra-nedlasting, installasjon, oppdatering og etterinstallasjon. Dessverre for meg (men heldigvis for dere lesere) har jeg personlig hatt glede av å møte mange av disse problemene under og etter oppdatering av en bestemt MacBook Pro til Mac OS Sierra 10.12, så jeg har veldig nylig omfattende førstehånds erfaring med feilsøking mye av hva er dekket her.
For å være helt klart, er dette ment å være en kompilering for potensielle problemer opplevd med MacOS Sierra oppdateringsprosessen. Det meste av dette vil ikke bli møtt av den gjennomsnittlige brukeren, og er på ingen måte tydelig for hva som kan forventes under Sierra oppdaterings- eller installasjonsprosessen. De aller fleste Mac-maskiner oppdateres til MacOS Sierra uten noen skadelig hendelse.
MacOS Sierra Download Stoppes med "En feil har oppstått" eller "mislyktes å laste ned"
Noen ganger når brukere prøver å laste ned MacOS Sierra fra Mac App Store, konfronterer de en "En feil har oppstått" rød melding og nedlastingen stopper.
Løsningen på dette er ganske rett frem: Slett eventuelle eksisterende Sierra-installatører, enten de er halvt nedlastede eller ikke, start Macen på nytt, og prøv igjen.

Jeg kjørte inn i varianter av nedlastingsproblemer flere ganger. Det som endelig ble løst, var å slette den halvkokte "Installer macOS Sierra" -filen fra Launchpad (som hadde et stort spørsmålstegn på den), og deretter startet om.

Kan ikke laste ned macOS Sierra, viser som "Downloaded"
Hvis Mac App Stores viser at "macOS Sierra" har "Downloaded" og knappen ikke er mulig å klikke igjen, har du sannsynligvis en av betablokkene eller GM-byggene, og du må fjerne eventuelle eksisterende installeringsprogrammer for Install MacOS Sierra. fra Mac, eller noen tilkoblede stasjoner. Den siste delen er kritisk, fordi Mac App Store har ingen problemer med å finne en navngitt "Installer macOS Sierra.app" som er plassert på et eksternt volum. Ja dette inkluderer til og med GM-byggene som har samme navn som installasjonsprogrammet, og forhindrer at installatøren laster ned igjen.
Selvfølgelig vil den andre grunnen til at MacOS Sierra viser som "Nedlastet" under Mac App Store-kjøp, hvis du kjører aktivt macOS Sierra, og i så fall vil du ikke kunne laste ned installasjonsprogrammet enkelt.
Feil "Denne kopien av Installer MacOS Sierra.app-programmet er skadet, og kan ikke brukes til å installere macOS."
Noe skjedde under installatørnedlastingen der det ble avbrutt eller ble ødelagt. Vanligvis betyr dette at Internett-tilkoblingen ble forstyrret, eller selve filen ble forstyrret under overføringen.
Du må slette "Installer macOS Sierra.app" og laste den ned igjen fra Mac App Store.
MacOS Sierra Wi-Fi er fallende eller uvanlig sakte
Noen Sierra-brukere har funnet wi-fi-dråper eller er unormalt sakte. Hvis dette gjelder for deg, vil du sannsynligvis trenge å ødelegge Wi-Fi prefs og deretter opprette et nytt nettverkssted for å løse problemer med trådløse nettverk som dette. Vi har en detaljert veiledning for å fikse wi-fi-problemer med macOS Sierra her.
- Les hvordan du reparerer Wi-Fi-problemer i MacOS Sierra
Den gode nyheten er at Wi-Fi-problemer vanligvis er veldig enkle å fikse, og den ovennevnte artikkelen beskriver spesifikke skritt for å ta som rette på de aller fleste trådløse nettverksproblemer.
MacOS Sierra Boots til svart skjerm, fast på svart skjerm
Noen brukere har oppdaget at macOS Sierra vil starte opp på en svart skjerm og bli sittende fast, ikke i stand til å gå videre. Dette gir utseendet at Mac er av, men det er faktisk på, og skjermen er bare fast mørk, med Macen gjør hvem vet hva. Dette kan skje straks etter den første installasjonen, men også under et vanlig Mac-system, start etter at du har oppdatert til Sierra. Jeg har personlig opplevd dette i sistnevnte scenario under en vanlig omstart, og som du kan forestille deg det er ganske irriterende å oppdage at Mac ikke starter opp normalt. Heldigvis med tidligere erfaring som håndterer et lignende problem, klarte jeg å løse det med følgende trinn i denne rekkefølgen:
- Koble fra alle USB-kabler og USB-enheter fra Mac, bortsett fra en mus eller et tastatur, hvis det er aktuelt
- Slå av Macen
- Tilbakestill SMC
- Tilbakestill NVRAM / PRAM
- Boot som vanlig
Det kan ikke være nødvendig å tilbakestille både PRAM / NVRAM og SMC, men siden du allerede gjør en, kan du også gjøre det andre. Du vil miste noen grunnleggende strøminnstillinger ved å gjøre det, men det er ikke en stor sak, og det løst fast på svart skjermproblem for meg.
Noen MacOS Sierra-brukere har rapportert om lignende problemer med at Macen sitter fast på en svart skjerm når de våkner fra søvn. Ofte utbedrer den samme SMC- og NVRAM-tilbakestillingsprosedyren disse vanskelighetene.
Kan ikke stenge macOS Sierra, kan ikke starte MacOS Sierra på nytt
Det ser ut til å være en feil for noen brukere som forhindrer at Mac bruker Apple-menyen Slå av og på nytt. Hvis du velger menyelementene, blir det ingen aktivitet og ingen handling, Macen starter ikke på nytt og den slår seg ikke av.
Noen ganger kan en tredjeparts app holde opp stengt og restart tjenesten, men. Hvis du mistenker at dette er tilfelle, må du avslutte alle åpne apper før du prøver å slå av eller starte Macen på nytt. Du kan også prøve å koble fra alle eksterne enheter, som er rapportert for å hjelpe noen brukere til å slå MacOS Sierra av.
Det andre alternativet er å tvinge ned og starte Macen på nytt ved å holde nede Av / på-tasten. Den tvungen nedstengte og tvungen omstartsprosedyren er et mål for siste utvei og bør ikke brukes som et middel til å starte noen normal gjenoppstart eller nedleggingsprosess.
Enkelte brukere har løst problemet med hengende på avstengning ved å starte om i Safe Mode. Det er enkelt å starte en Mac i sikker modus, bare hold nede SHIFT-tasten på systemstart til du ser oppstartsfeltet, og slipp deretter. Sikker modus vil fjerne noen caches og deaktivere noen funksjonalitet, men det kan ofte være et nyttig feilsøkingsmål.
Konstant iCloud-feil og iCloud-godkjenning av popup-meldinger
Mange komponenter i MacOS Sierra er avhengig av iCloud, og under den første installasjonsprosessen blir du bedt om å aktivere ulike iCloud-funksjoner, inkludert lagringsoptimalisering og iCloud-dokumenter og skrivebord. Enten du vil bruke alle disse funksjonene eller ikke, er det opp til deg, men en merkelig sideeffekt som noen opplever, er konstant iCloud-feilmeldinger og popup-vinduer for å godkjenne.

To vedvarende popups jeg kjørte inn var "Denne Macen kan ikke koble til iCloud på grunn av et problem med (e-postadresse)" og "Feil ved å koble til iCloud".
Jeg klarte å fikse iCloud-feilene og la dem gå vekk ved å gjøre følgende:
- Gå til han Apple-menyen, og velg Systemvalg
- Gå til "iCloud" og klikk på "Sign Out"
- Start Macen på nytt
- Gå tilbake til iCloud-preferansepanelet ( Apple-menyen> Systemvalg) og logg tilbake til iCloud
Etter å ha logget ut og tilbake i iCloud, ble popup-vinduene iCloud-feilen borte.
Safari kan ikke finne server, kan ikke laste websider, koblinger virker ikke, kan ikke returnere CSS
Noen brukere rapporterer at Safari er problematisk etter oppdatering til MacOS Sierra, der koblingene ikke fungerer i det hele tatt, eller du skriver inn en nettadresse i adressefeltet og treffer tilbake og ingenting skjer.
Hvis du opplever problemet som ikke svarer på nettadressen, kan du tømme caches i Safari for Mac, og deretter avslutte og gjenoppstarte appen, og den skal fungere bra igjen.
Et annet separat problem med Safari i MacOS Sierra ser ut til å være sporadiske vanskeligheter med å laste inn nettsider og kontakte servere, noe som fører til manglende evne til å laste inn en hvilken som helst nettside.

En rask side notat: meldingen "kan ikke finne server" kan skyldes wi-fi-slipp, så hvis forbindelsesproblemer ikke er begrenset til Safari, vil du kanskje bruke Wi-Fi-løsningen nevnt ovenfor.
En annen merkelig variant av dette er Safari mislykkes i å laste inn nettsider gjentatte ganger, men etter vedvarende forfriskning kan Safari muligens laste inn en nettside, men minus CSS (CSS er det som stiler flertallet av nettsider).

I tillegg er et annet oddball Safari-problem når nettleserens weblinje og knapper forsvinner helt og ingen nettside laster i det hele tatt.

Noen ganger slutter og gjenoppretter Safari å rette opp disse problemene, men vanligvis må du starte Mac på nytt for å få Safari til å fungere igjen en stund.
En annen uvanlig feilmelding du kan støte på med Safari-problemer i MacOS Sierra, er en manglende evne til å laste inn en nettside, hvor fanen eller vinduet omdanner seg til "Ressurser", og du får en tom side lasting som sier: "Din kopi av Safari mangler viktig programvare ressurser. Vennligst installer Safari på nytt. "

Siden du ikke kan "installere Safari" på nytt i MacOS Sierra, er feilanbefalinger ikke spesielt nyttige, og i stedet vil du sannsynligvis ønske å installere alle MacOS Sierra eller gå tilbake til den tidligere Mac OS-versjonen fra en sikkerhetskopi.
Spotlight virker ikke med macOS Sierra
Noen brukere, inkludert meg selv, har lagt merke til at Spotlight bare slutter å fungere helt tilfeldig i MacOS Sierra 10.12. Noen ganger vil Spotlight sortere halvt arbeid, men resultatene som returneres er helt unøyaktige og samsvarer ikke med søkeordet. Dette skyldes imidlertid ikke indeksering, mdworker eller mds. Du kan drepe Spotlight-prosessen, den vil spinne opp igjen, men Spotlight-søkefunksjonen gjenoppretter ikke funksjonaliteten.


Den eneste måten å returnere Spotlight-funksjonalitet i denne situasjonen er å starte Mac-maskinen på nytt. Ubeleilig, litt Windows-esque, men det fungerer.
Du kan også prøve å gjenoppbygge Spotlight-indeksen direkte, men du vil fortsatt sannsynligvis måtte starte Macen på nytt for å få Spotlight til å begynne å virke igjen som forventet.
Musen fungerer ikke, musfunksjonaliteten er uberegnelig med macOS Sierra
Noen brukere har oppdaget at musen deres ikke fungerer i det hele tatt, eller musen kan fungere ulovlig etter oppdatering til MacOS Sierra. For eksempel kan rullhjulets funksjonalitet ikke reagere eller virke som ønsket. Noen av disse museproblemene er innsnevret til Logitech og Razor-merkene, kanskje med hensyn til drivere eller programvare, men det er også en del av den uregelmessige musens oppførsel som kan forekomme med generiske USB-mus.
En mulig løsning for disse problemene er å koble USB-musen direkte til Mac, i stedet for å gå gjennom en USB-hub.
Mac er Hot, Mac Fans kjører ved full fart Etter MacOS Sierra Installasjon
Hvis datamaskinens vifter kjører etter oppdatering til MacOS Sierra, og Mac-maskinen føles varm, berører det sannsynligvis fordi Macen indekserer. Dette er ikke et tegn på et problem i seg selv, og det er helt normalt at Macen krever at hele harddisken blir reindexert for funksjoner som Spotlight og Siri til å fungere. I tillegg indekserer den nye Bilder-appen for Mac indeksbiblioteket for å identifisere steder, funksjoner, ansikter og personer og andre landemerker, som også kan ta en stund. Det er også sannsynlig at Time Machine vil kjøre for å sikkerhetskopiere Mac-en på nytt etter å ha oppdatert systemprogramvaren. Bare la alle disse prosessene fullføre, ikke gripe inn.
Så hvis Macen kjører varm eller fansen er flammende bort etter oppdatering til MacOS Sierra, kan du bare vente på det beste du kan gjøre. Langt størstedelen av indekseringsprosessen trenger bare å kjøre og fullføre, og Macen blir brukbar med lav viftebruk og en kul temperatur igjen.
For de fleste brukere kan denne prosessen ta en time eller så, men med mange dokumenter eller bilder kan det ta litt lengre tid. Hvis Mac-maskinen fortsatt misligholder seg etter at den har blitt indeksert over natten, åpner du programmet Aktivitetsovervåkning (funnet i / Programmer / Verktøy /) og sorterer etter CPU, slik at høy CPU-bruk er øverst. Dette vil fortelle deg hvilke (hvis noen) programmer eller prosesser bruker forbrukerprosessoren, og kan gi deg en ide om hvor du skal se for å feilsøke videre, noe som vanligvis er en feilaktig oppgave eller prosess.
MacOS Sierra Video Problemer, Hypercolor Rainbow Display Craziness
Dette er en merkelig en som jeg opplevde på en Retina MacBook Pro: den innebygde skjermen opplevde plutselig alvorlige videodisplayproblemer, alt fra feil gjengitte dropshadows til - og her er der det virkelig blir der ute - psykedelisk hyperkolor regnbueutstilling oddness, gjennomsyrer gjennom ulike skjermelementer.

I tillegg til den psykedeliske fargeopplevelsen, vil dropshadows og andre UI-elementer virke åpenbart ødelagte og vise errantly:

Her er en kort video som viser hva den vanlige videosituasjonen ser ut som på en Retina MacBook Pro-skjerm når den endrer bakgrunnsbilder:
Løsningen? En annen SMC tilbakestilling.
Og ja, hvis du følger med, er det to forskjellige anledninger hvor problemer etter oppdatering til MacOS Sierra ble løst med en SMC tilbakestilling .... hmm.
Finder reagerer ikke, Apps krasjer konstant, Apps vil ikke åpne, Konstant Strandballer
Finder svarer ikke? Apper som ikke svarer? Apper åpnes ikke? Apper sier at de er skadet? Konstant upassende beachballs uten tilsynelatende grunn? Vel, du kan midlertidig rette opp disse problemene ved å starte Mac på nytt. Og så start Macen på nytt. Og igjen.

Men her er de dårlige nyhetene; hvis du opplever disse typer problemer konsekvent og må starte en eller to ganger om dagen som en midlertidig løsning, bør du gi inn og installere MacOS Sierra på nytt.

Når jeg snakket om direkte erfaring, kjempet jeg og feilsøkte i flere dager de ikke-reagerte appene, appene som ikke kunne åpne, upassende beachballing, men uansett hva jeg gjorde, uansett hvor mange cacher og appdata ble søppel, uansett feilsøkingshoops jeg hoppet gjennom, den problemer returnert i løpet av tiden etter neste omstart.
Den eneste måten å endelig rette opp på disse problemene var å fullstendig installere MacOS Sierra via gjenopprettingsmodus. Det tar litt tid, men det syntes å ha løst problemet (for nå uansett, bank på tre). Oppdatering: ominstallere macOS gjorde ikke dette problemet på min spesifikke MacBook Pro, resultatene dine kan variere.
"Programmets navn" kan ikke åpnes "eller Feil -41
En variant av en tidligere nevnt feilmelding der apper ikke åpnes, er når programmet rapporterer en direkte feilmelding når man prøver å åpne, ofte i form av et angrep av feiloppslag som sier "Programmet (navnet) kan ikke være åpnet "og noen ganger ledsaget av en" Feil -41 "melding popup-melding. Dette ser ut til å skje etter at macOS har

Den eneste løsningen på denne spesielle nedsmeltingen av MacOS Sierra er å starte Macen på nytt. Hvis du kontinuerlig opplever denne feilen eller variasjoner derav, er det sannsynligvis en god ide å tørke stasjonen og ren installere macOS Sierra.
Kjernen "Fil: Tabellen er full" Feil Fylling Konsolllogg
På enkelte brukerkonfigurasjoner ser det ut til å være et problem med Mac OS ikke å lukke filer på riktig måte, men det er uklart hva årsaken eller løsningen er. Til slutt kan dette føre til at "kjernefil: tabellen er full" -feil oversvømmer konsollloggen, og krever en manuell tvungen omstart.
Time Machine Stuck "Forbereder for sikkerhetskopiering" i MacOS Sierra
En hel del MacOS Sierra-brukere som er avhengige av Time Machine for sikkerhetskopier, har oppdaget at Time Machine-sikkerhetskopien alltid er fast på "Forberedelse av sikkerhetskopiering". Det er flere mulige grunner for at Sierra og Time Machine ikke fungerer godt sammen. En av de vanligste årsakene er en tredjepartsprogram, vanligvis anti-virusprogramvare fra Sophos eller andre steder, som synes å forstyrre Sierra og Time Machine-sikkerhetskopier.
Hvis du har Sophos Antivirus eller andre Mac-antivirusprogrammer eller lignende skanning eller "renere" -programvare installert, deaktiver den. Time Machine skal gjenoppta sikkerhetskopiering når programvaren er deaktivert.
Hvis du har deaktivert all antivirusprogramvare på Mac og Time Machine fortsatt ikke jobber i Sierra, kan du prøve denne løsningen når Time Machine sitter fast når du klargjør sikkerhetskopiering, som innebærer at du deaktiverer Time Machine og søppler en midlertidig fil.
Sierra Bricked Mac Helt
En muret Mac betyr at det ikke vil starte opp i det hele tatt. Dette er veldig sjeldent, men det er varierende rapporter på nettet av Sierra, bare å stenge en Mac etter en mislykket installasjon.
Hvis dette skjer, må du nesten helt sikkert starte en ominstalleringsprosess med MacOS eller Mac OS X, selv om noen brukere måtte gå så langt som å ta datamaskinen til en Apple Store for praktisk støtte.
Feilsøking Vanskelig MacOS Sierra Problemer
En av de beste måtene å feilsøke noen av de nevnte uvanlige eller vanskeligere Sierra-problemene er å opprette en egen Administrator-brukerkonto på Mac, og bruk den nye separate kontoen utelukkende i noen dager mens du utfører vanlige databehandlingsaktiviteter. Årsaken til dette er ganske enkelt; Hvis problemet ikke oppstår på en egen brukerkonto, foreslår det at den underliggende årsaken er relatert til den andre brukerkontoen, kanskje i form av en korrupt preferansefil eller en prosess som er unik for den brukerkontoen.
Nøkkelen er å opprette en helt ny brukerkonto, og logg deg ut av andre brukerkontoer på Mac. Bruk bare den nyopprettede brukerkontoen når du prøver å reprodusere problemet.
- Åpne Systemvalg fra Apple-menyen og gå til "Brukere og grupper"
- Legg til en ny bruker, kalt noe opplagt som "Feilsøking" og sett det som Administrator
- Logg deg ut av den eksisterende brukerkontoen (og logg ut av andre brukerkontoer også)
- Logg deg på den nyopprettede administratortestkontoen og prøv å gjenskape vanskeligheten her

Hvis problemet fortsatt oppstår i den nye brukerkontoen, foreslår det et dypere problem med Mac OS-systemprogramvaren, en underliggende systemavhengig prosess, eller til og med den spesifikke installasjonen av MacOS.
Sikkerhetskopiering og utførelse av en ren installasjon av macOS Sierra kan gi en oppløsning eller forbedring av et problem som kan kopieres fra en ny, fersk brukerkonto.
Hvis problemet kommer tilbake etter en ren installasjon, kan det hende at det er en feil med macOS, eller det kan være et problem med selve Mac. Hvis det er mulig, kontakt de offisielle Apple Support-kanalene for ytterligere hjelp. Nedgradering av MacOS Sierra til El Capitan eller Mavericks kan også tilby en løsning.
Koble fra eksterne enheter, avslutte apper, prøv igjen. Oppstår problemet fremdeles?
En annen vanlig feilsøkingsteknikk for ulike problemer er en elimineringsprosess.
Prøv å koble fra alle eksterne enheter (unntatt en mus og et tastatur hvis det er aktuelt). Oppstår problemet ikke lenger? Hvis det er tilfelle, kan dette tyde på en slags problem med tredjeparts perifer kompatibilitet. Det er sjeldent, men det skjer. Kontakt leverandøren som har gjort den problematiske periferien kan føre til en løsning.
Deretter prøver du å avslutte alle appene, og bruker hver app en om gangen. Oppstår problemet fortsatt? Oppstår problemet bare med en bestemt app som kjører, og ikke andre? Hvis dette er tilfelle, kan dette være et tegn på et problem med den spesifikke appen som er i bruk. Kanskje det må oppdateres for å støtte Sierra, og det kan være verdt å kontakte utvikleren av appen.
Prosessen med eliminering virker bra sammen med den nye brukerkontometoden som er skissert før dette. Noen ganger handler det bare om å begrense en problematisk app, prosess, tilbehør, og noen ganger kan det bare gjøres gjennom prøve og feil.
Skal du vente på macOS Sierra 10.12.1?
Det er lett å lese denne artikkelen og konkludere med at macOS Sierra kan være en smerte-in-the-bak for å håndtere og feilsøke. Den gode nyheten er at det store flertallet av brukere ikke vil oppleve noen av disse problemene, de fleste programvareoppdateringer går uten hak.
Likevel gir de beskrevne vanskelighetene ytterligere bevis for å støtte hvorfor du alltid bør sikkerhetskopiere før du oppdaterer noen systemprogramvare. Sikkerhetskopiering er uten tvil den viktigste delen av å forberede og installere MacOS Sierra (og alle andre OS for det saks skyld), da det sikrer at dataene dine vil være der hvis noe går galt, og du må rulle tilbake eller gjenopprette.
For meg personlig, oppdatere en 2015 13 "Retina MacBook Pro til MacOS Sierra fra OS X El Capitan 10.11.6 har vist seg å være en uvanlig hodepine. Som det er sett i denne artikkelen, har problemene vært gjennomgripende og kommet som en deluge, med et problem som kommer etter den andre. (For litt bakgrunn kjører jeg en veldig vanilje og kjedelig OS for min arbeidsmaskin med svært få tredjepartsapps på denne Mac). Til slutt har jeg installert MacOS Sierra på nytt, og ting fungerer mer jevnt (for øyeblikket uansett), men hvis det samme mangfoldet av problemer kaster opp igjen, skal jeg enten utføre en ren installasjon eller nedgradere tilbake til El Capitan og vente til 10.12.1 kommer ut (som for tiden er under beta-utvikling). Noen Mac-brukere venter rutinemessig på den første store punktutgivelsen for å installere en stor programvareoppdatering uansett. Det er absolutt ingenting galt med den konservative tilnærmingen til programvareoppdateringer, men åpenbart i mellomtiden vil du gå glipp av noen av de flotte nye funksjonene i MacOS Sierra.
Uansett, hva har din erfaring vært med MacOS Sierra? Gikk det bra eller hadde du problemer? Har du opplevd problemer etterpå? Hjalp de feilsøkingsmetoder som er skissert her, hjelp? Gi oss beskjed i kommentarene.