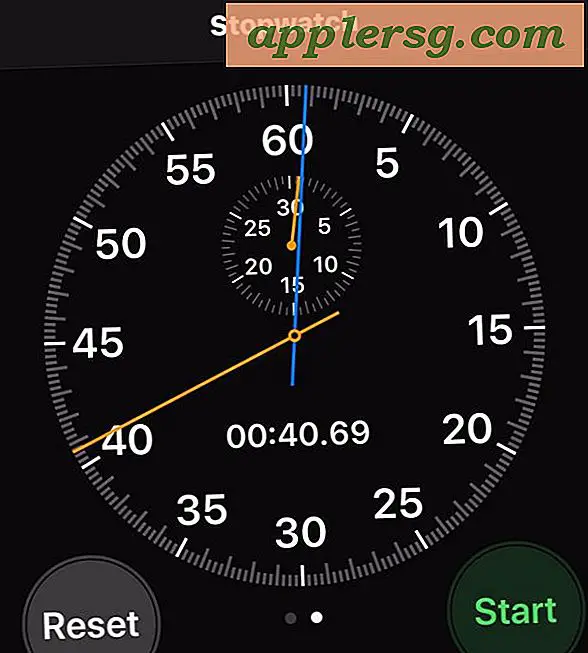Bruk felttestmodus til å se sann iPhone Signalstyrke som tall i stedet for barer

Felt Test Mode er en skjult funksjon på iPhone som lar deg se tekniske detaljer på enheten, den mest nyttige som er den sanne celle signalstyrken som vises som et nummer i stedet for de tradisjonelle signalfeltene eller punktene. Vi viser deg nøyaktig hvordan du skriver inn felttestmodus, samt hvordan du aktiverer felt testmodus hele tiden for å kunne se det virkelige mobilsignalet fra iPhone representert som tall i øvre venstre hjørne. Selvfølgelig vil vi også vise deg hvordan du leser tallene slik at du kan forstå hva et godt celsignal ser ut mot en dårlig signalmottak. Det tar bare et minutt eller to å fullføre prosessen, og det er lett å gå tilbake til normale signalindikatorer hvis du bestemmer deg for at du heller ikke vil se tallene lenger, så selv om det er litt av iPhone-geekiness, kan du prøve det!
Angir felt testmodus på iPhone
Dette vil fungere på en hvilken som helst iPhone-modell og en hvilken som helst versjon av iOS, bortsett fra den originale:
- Åpne Telefon-appen som om du skulle foreta en vanlig telefonsamtale
- Fra iPhone-tastaturet, ring * 3001 # 12345 # * og trykk på "Ring" -knappen

Du vil øyeblikkelig se signalnummerene i øvre venstre hjørne, og du kan trykke rundt menyene for å oppdage andre tilfeldige funksjoner og informasjon som generelt er meningsløse utenom celleteknikere og feltoperatører. Hvis du trykker på Hjem-knappen, slutter du ut fra felttest og signalindikatoren returnerer til punkter eller streker i stedet for signalnummerene, men det er lett å alltid se tallene som beskrevet nedenfor.
Aktiverer signalnummer som mottaksindikator i stedet for signalstenger / prikker
For alltid å se signalnumrene i stedet for signalfeltene eller punktene, bruker du Force Quit app-funksjonen til å drepe felttest når den er åpen:
- Ring * 3001 # 12345 # * og trykk "Call" hvis du ikke har gjort det allerede for å starte Field Test
- Hold nede strømknappen til meldingen "Slide to Power Off" vises, slipp deretter av / på-knappen og hold inne Hjem-knappen til feltetest avsluttes
- Trykk på signalbjelker eller signalnummer for å bytte mellom de to
For å fjerne signalet til å bytte signaler for å bytte til, kan du enten starte iPhone på nytt eller gå tilbake til felttest og lukke ut av det som vanlig.
I de nyeste versjonene av iOS, forvandler felt testmodus signalet "prikker" til signalnumrene i stedet, ellers er funksjonen akkurat den samme:

Slik leser du feltfeltets indikatornumre
Tallene følger ikke en skala som gir mye mening til vanlige folk, men jo lavere tallet (med andre ord jo mer negativt) jo verre er signalet, og jo høyere tallet (mindre negativt) jo bedre.
- Alt over -80 er bra, og vil bli vurdert som fullstendige barer
- Alt under -110 er dårlig, og vil bli betraktet som få barer
For eksempel er et signalnummer på -105 betydelig verre enn et signal på -70. Du finner vanligvis at alt som nærmer seg -105 eller lavere er ganske dårlig mottak, mens noe over -80 er vanligvis bra, og hvis du trykker på tallesignalet, vises det vanligvis som fullstengene. Det totale spekteret av signalene strekker seg fra -40 til -120, med -130 som et nesten umulig antall å se fordi det betyr ingen mottak, og -40 ville være omtrent den styrke du ville få til å være rett ved siden av et celtårn. Teknisk sett går tallet helt til -140, men du vil nesten aldri se det fordi det i utgangspunktet betyr at det ikke er noe signal å snakke om, og de fleste brukere vil se -120 eller -130 før det bytter til "No Service" "Indikator i stedet.
Når du får tak i å lese tallene, finner du det mye mer nøyaktig, og det blir lettere å forutsi når du kan slippe et anrop eller begynne å få et dårlig signal eller en tilkobling, noe som skaper de rare artefaktene og lydene på telefonen samtaler, ofte før det begynner å kutte ut eller til og med slippe helt. Det begynner vanligvis rundt -110 eller så før du slipper forbindelsen eller ringer helt hvis den treffer -120 til -130.
Hvis du har problemer med å få dette til å fungere, eller du vil se hvordan du gjør dette selv før du hopper inn, se videoen nedenfor:
Dette er faktisk en ganske gammel skjult funksjon som fungerer på en hvilken som helst iPhone som kjører iOS 4.1 eller nyere, og ja det inkluderer iOS 7.1.1 og nyere, men vi har hatt mange spørsmål om det nylig på grunn av flere nyere iPhone tips skjermbilder som viser signalnummerene. I utgangspunktet alle oss her på OSXDaily har disse signalnumrene vist full tid på våre telefoner av en rekke årsaker, og så vil du vanligvis se dem i artikler rundt her.
Du kan klikke på bildet nedenfor for detaljerte instruksjoner ytterligere, dette viser at funksjonen er aktivert i iOS 7.1 på en iPhone 5s:

For de som bruker Personal Hotspot ofte, eller bare for de nørdige folkene blant oss, kan det være morsomt å teste de mobile nedlastingshastighetene ved hjelp av programmer som Speed Test med disse signalnumrene synlige, fordi det kan bidra til å finne optimale signalsteder og enhetsplassering for best mulig hastighet.