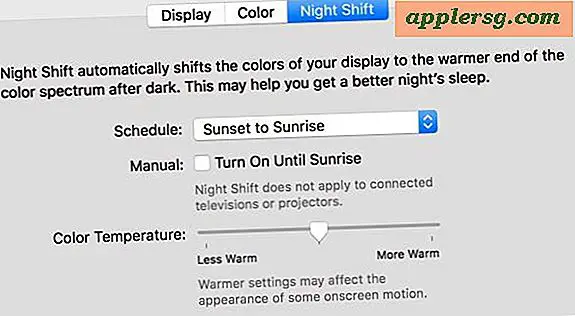Bruk FileVault til å få full diskkryptering i Mac OS X
 FileVault er en fantastisk disknivåkrypteringsfunksjon som følger med Mac OS X. Når den er aktivert, krypterer den alt, alt innhold i disken, og krypterer og dekrypterer data på flyet aktivt, noe som betyr at alle nyopprettede data eller dokumenter umiddelbart vil bli kryptert også. Det er raskt og utrolig trygt, ved hjelp av XTS-AES 128-kryptering for å holde ting langt unna rekkevidde av nysgjerrige øyne.
FileVault er en fantastisk disknivåkrypteringsfunksjon som følger med Mac OS X. Når den er aktivert, krypterer den alt, alt innhold i disken, og krypterer og dekrypterer data på flyet aktivt, noe som betyr at alle nyopprettede data eller dokumenter umiddelbart vil bli kryptert også. Det er raskt og utrolig trygt, ved hjelp av XTS-AES 128-kryptering for å holde ting langt unna rekkevidde av nysgjerrige øyne.
Skal du bruke FileVault eller ikke?
FileVault er utmerket og enkel å bruke, og tilbyr noen enorme ekstra sikkerhetsfordeler, men det er ikke for alle. De fleste trenger bare ikke dette intense sikkerhetsnivået, og for mange brukere som går med et enkelt kryptert mappebilde for lagring av kritiske filer, er det ofte en bedre løsning. Hvorvidt du skal bruke FileVault, er helt opp til deg og dine individuelle sikkerhetsbehov, men før du gjør det mulig, bør du vurdere disse to viktige hensynene:
Først, hvis du mister passordet og sikkerhetskopieringsnøkkelen, er dataene dine borte for godt. Det betyr at filene dine kan bli uopprettelige, utilgjengelige - zip, borte, nada. Dette er fordi FileVault-kryptering er så kraftig at ingen kan bryte den på en rimelig tid (for jordbrukere uansett, 100.000 år er ikke rimelig). Du kan velge å lagre sikkerhetskopieringsnøkkelen med Apple, noe som bidrar til å redusere risikoen litt, men det er ikke alltid et alternativ for alle. Med andre ord, hvis du er glemsom og tilbøyelig til å miste ting, er FileVault sannsynligvis ikke for deg.
For det andre, fordi FileVault bruker on-the-fly-kryptering, kan det føre til en ytelsesforringelse på enkelte Mac-maskiner. Dette gjelder spesielt eldre modeller og Mac-maskiner med langsommere harddisker. Derfor er FileVault best brukt på nyere Mac-maskiner, helst de som er utstyrt med raskere harddisker som SSD-er. SSD-er er raske nok til at du i utgangspunktet aldri legger merke til forskjellen, mens eldre 5400rpm-stasjoner kan føle noe forsinkelse, spesielt når du åpner større filer. Hvis du virkelig vil ha rask ytelse med disknivåkryptering, er FileVault enda en god unnskyldning for å oppgradere til en SSD, som blir stadig rimeligere og gir det beste valget for oppgraderingsbøken uansett.
Hvis du er komfortabel med passordskravene, gjenopprettingsnøkkelen og har en rask Mac for best ytelse, og du føler at du trenger størst sikkerhet på Mac-en din med kryptering på disknivå, så la oss fortsette å aktivere FileVault i Mac OS X.
Slik aktiverer du FileVault-kryptering på Mac
Slå på FileVault-diskkryptering er enkelt i Mac OS X:
- Fra Apple-menyen, åpne Systemvalg og gå til "Sikkerhet og personvern"
- Velg kategorien "FileVault" og klikk på det lille låsikonet nederst til venstre, og skriv deretter inn administratorpassordet
- Deretter klikker du på "Slå på FileVault" -knappen for å starte installasjonsprosessen
- Valgfritt: hvis Macen har flere brukere eller forskjellige brukerkontoer, må du individuelt aktivere Filevault-tilgang for hver bruker ved å skrive inn brukerens passord, slik at de kan dekryptere filer som ikke er disken - ellers vil disse brukerne ikke kunne få tilgang disken
- VIKTIG: Legg merke til gjenopprettingsnøkkelen som vises på neste skjermbilde og lagre den et sikkert sted. Dette er den eneste måten å få tilgang til Mac hvis du glemmer passordet - når du er ferdig klikker du "Fortsett"
- ANBEFALT: Velg "Lagre gjenopprettingsnøkkelen med Apple" og svar på de tre spørsmålene, dette er en sikkerhetskopieringsplan hvis du mister gjenopprettingsnøkkelen, kan du kontakte Apple og få den fra dem
- Når du er ferdig med å svare på spørsmålene og skrive ned gjenopprettingsnøkkelen, er du sikker på det, og klikk på "Restart" for å starte stasjonskrypteringsprosessen





FileVault-gjenopprettingsnøkkelen er et alfanumerisk passordalternativ på 24 tegn som lar deg dekryptere stasjonen hvis du glemmer et passord. Dette er veldig nødvendig for å lagre et sted trygt, fordi de typiske metodene for å gjenopprette Mac-er med glemt passord ikke fungerer, og det ellers vil være umulig å få tilgang til data på disken. Det ville være en god ide å lagre dette et sted som er fysisk tilgjengelig, som et trygt, i tillegg til et sikkert sted i den virtuelle verden, enten det er i en passordbeskyttet zip-fil i en webpostkonto sendt til deg selv eller et annet sted med flere sikkerhetstjenester lag som ville være fornuftig å lagre et sett med tilfeldige tall. Ikke gjør det for åpenbart, ellers vil du beseire krypteringspunktet dersom noen kunne finne det.
For høyest mulig sikkerhet å velge "Ikke lag gjenopprettingsnøkkelen med Apple" er gyldig, men for den gjennomsnittlige brukeren er det sannsynligvis ikke en god ide. For de aller fleste av de gjennomsnittlige Mac-brukere uten utrolig høye sikkerhetsbehov (topphemmelige data, superhemmeligheter, uansett), er det bedre å lagre gjenopprettingsnøkkelen med Apple.
Etter den første omstart vil ting bli veldig sakte mens harddisken og alt innhold blir kryptert. Det beste å gjøre er bare la dette løpe og ikke bruk datamaskinen, det ser ut til å ta mellom 5-15 minutter for hver 50 GB brukt plass på stasjonen, avhengig av hastigheten til Mac og hastigheten på stasjonen seg selv.
Kontrollerer FileVault-krypteringsfremgang på Mac
Du kan kontrollere fremdriften til kryptering ved å gå tilbake til Sikkerhets- og personverns preferansepanelet og se under kategorien "FileVault":

Hvis du prøver å finne en bestemt prosess-ID knyttet til kryptering og dekryptering, eksisterer den egentlig ikke, i stedet er hele prosessen kjørt under "kernel_task", som er Mac OS X-kjernen som gjør jobben på begge sider.
Deaktivering av FileVault-kryptering på en Mac
Besluttet FileVault er ikke for deg? Du er absolutt ikke alene, og heldigvis å slå av FileVault er super enkelt. Det eneste du trenger er administratorpassordet, og følg deretter disse raske instruksjonene:
- Gå til Systemvalg fra Apple-menyen og velg kontrollpanelet "Sikkerhet og personvern"
- Gå til "FileVault" -fanen, og klikk deretter låsikonet i hjørnet for å låse opp innstillingene
- Klikk på "Slå av FileVault" -knappen

FileVault vil vise en fremdriftsindikator da den dekrypterer stasjonen, og vil også gi en estimert sluttid. Vanligvis handler dette om så lang tid som det tar å kryptere stasjonen, slik at det kan variere fra 10 minutter til 2 timer +, avhengig av stasjonsstørrelse, kjørehastighet og hastighet på Mac. Det er best å bare la ting sitte mens dette skjer, selv om du kan bruke Mac hvis du vil, kan ytelsen lette litt og føle seg treg med all disk og CPU-aktivitet.
FileVault og generelle sikkerhets forholdsregler
Selv om FileVault er utrolig sikker, er det ikke en erstatning for å bruke tradisjonelle sikkerhetsmålinger også. Husk alltid å låse Macen din når den ikke er i bruk, og alltid passordbeskytte Macen med skjermsparere og ved å kreve passord ved pålogging og under systemstart. Fordi sikkerhetskopiering av data er utrolig viktig, kan det også være en god ide å kryptere eksterne stasjoner, så vel som å beskytte Time Machine-sikkerhetskopiene, spesielt hvis de lagrer sensitive data eller dokumenter fra den primære Mac. Åpenbart er det lite poeng å ha en veldig sikker primær Mac, men sikkerhetskopier som er åpne for at noen skal snike rundt i, bør de komme over dem.
Er dette alt nødvendig for den gjennomsnittlige brukeren? Sannsynligvis ikke, men til slutt må du bestemme hvilke sikkerhetstiltak som skal tas for dine spesifikke behov.
FileVault Feilsøking
Noen brukere kan oppleve en Filevault fast på feilmeldingen "Krypteringspause". Hvis dette skjer for deg, har oppdatering av OS X til den nyeste versjonen til hensikt å løse problemet, men noen ganger for å få om FileVault-kryptering-pausede meldinger du trenger for å starte Macen fra et USB-volum, låse opp stasjonen (deaktivere Filevault), start på nytt, og deretter aktivere FileVault igjen.
Noen brukere må kanskje også kjøre fsck på volumet:
fsck_cs diskID
Gi oss beskjed i kommentarene hvis du har andre tips og triks med Filevault, og for feilsøking!





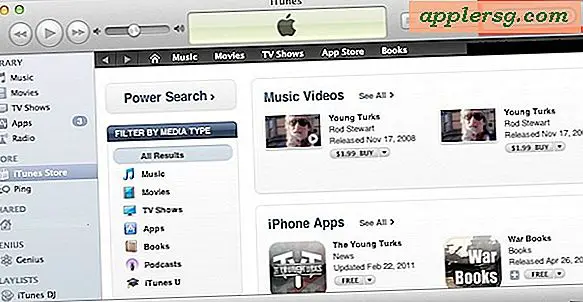


![Steve Jobs intervju fra 1995 [Video]](http://applersg.com/img/news/945/steve-jobs-interview-from-1995.jpg)