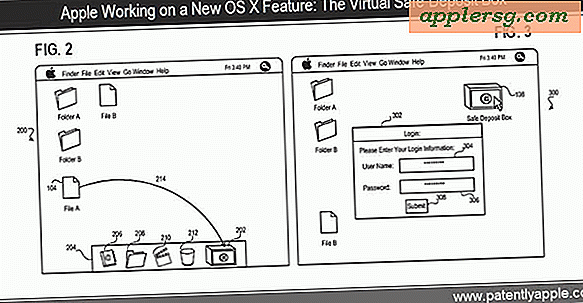Hvorfor tar MS Outlook så lang tid å starte?
Når du prøver å starte Outlook 2013 og det henger, henger eller slutter å svare, kan problemet ligge i programmet, systemet ditt eller et annet problem helt. Når du har sjekket det grunnleggende - installert de siste oppdateringene og sørget for at Outlook ikke er i bruk av en annen prosess, for eksempel synkronisering med mobilenheten din. - du kan gå videre for å feilsøke en håndfull vanlige årsaker for å finne og løse problemet.
Problematiske tillegg
Last inn Outlook uten tillegg for å avgjøre om et ødelagt tilleggsprogram forårsaker problemet. Klikk "Kjør" fra Windows 8-appmenyen, skriv "outlook / safe" i Kjør-boksen og klikk "OK". Start Outlook på nytt. Velg "File" -fanen, velg "Options" og klikk "Add-ins". Velg "COM-tillegg", klikk "Gå", fjern alle avmerkingsboksene og klikk "OK". Start Outlook på nytt. Hvis Outlook går bra, går du tilbake og merker av i avmerkingsboksene for hvert tillegg hver om gangen, og starter Outlook på nytt etter hver for å finne ut hvilken som forårsaker problemet.
Sjekk postkassen din
Det tar mer av systemressursene dine å åpne en Outlook-postkasse lastet med elementer. For å sjekke størrelsen på postkassen din, start Outlook, velg kontonavnet i navigasjonsruten og velg "Mappe" -fanen. Klikk på "Mappeegenskaper" og deretter på "Mappestørrelse" -knappen for å vise mappestørrelsen i kilobyte. Gjør postkassen mindre ved hjelp av AutoArchive-funksjonen. Velg "File" -fanen, klikk "Options" og velg "Advanced". Klikk "Innstillinger for automatisk arkivering" og velg hvor ofte du vil arkivere elementene. Klikk på "Bruk disse innstillingene på alle mapper nå" -knappen, og klikk deretter på "OK".
Reparer programmet
Office 2013 har en innebygd reparasjonsfunksjon du kan bruke hvis ingen av de andre feilsøkingene dine lykkes. Avslutt Outlook og andre MS Office-programmer. Åpne Kontrollpanel, velg "Programmer" og velg "Programmer og funksjoner." Høyreklikk "Microsoft Office 2013" i listen over installerte programmer og velg "Endre". Velg "Reparer", klikk "Fortsett" og følg trinnene for å fullføre reparasjonen. Start Outlook på nytt etter prosessen for å se om problemet er løst.
Opprett en ny profil
Hvis alt annet mislykkes, kan du opprette en ny Outlook-profil, siden den nåværende brukerprofilen din kan ha blitt ødelagt. Avslutt Outlook og åpne "Apps" -menyen. Velg "Kontrollpanel", velg "Mail" og klikk "Vis profiler." Velg ditt nåværende profilnavn og klikk "Fjern". Klikk på "Legg til" -knappen og skriv inn et navn på den nye profilen din. Skriv inn brukernavnet ditt, SMTP-adressen til e-postkontoen din og e-postpassordet ditt. Klikk "Neste". Hvis du ser "Tillat dette nettstedet å konfigurere brukernavn @ Domain Server Settings?" spør, velg "Ikke spør meg om dette igjen" og klikk "Tillat."