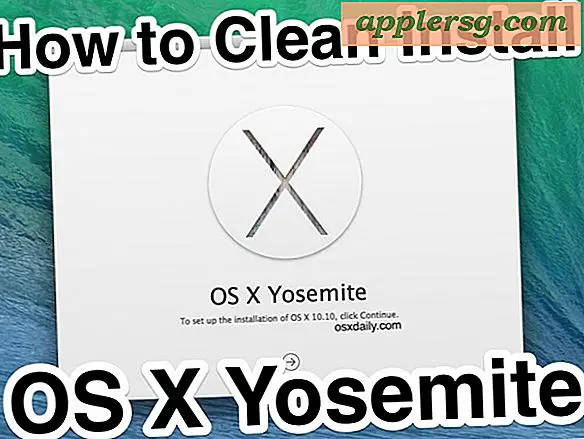Strøm bilder automatisk fra iPhone til en Mac-skjermsparer med Photo Stream
De nyeste versjonene av iPhoto (11+) og OS X (Mountain Lion +) støtter Photo Stream-skjermsparere, dette betyr at du kan få Mac-skjermen til å vise et skjermsparer som automatisk oppdaterer strømmen av bilder basert på bilder som er tatt på farten med en iPhone uten å måtte manuelt kopiere bilder til datamaskinen eller sette dem i mapper som den gammeldags måten ..
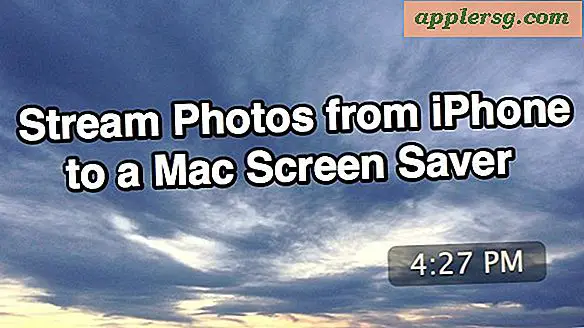
Du har sannsynligvis allerede gjettet så mye, men OS X Photo Stream-skjermsparere stole på iCloud. Hvis du på en eller annen måte har fått dette langt i iOS og Mac-eierskap uten en gratis iCloud-konto, må du ta deg tid til å sette en opp og nyte de mange fordelene, inkludert denne snazzy skjermspareren. Med iCloud tatt vare på, kan du følge den enkle tre-trinns prosessen for å få automatisk oppdatere skjermsparere som arbeider.
Trinn 1: Aktiver Photo Stream i IOS
For å bruke automatisk oppdatering av Photo Stream-skjermsparere i Mac OS X, må du først aktivere Photo Stream i iOS. Slik gjør du det i iOS, vi fokuserer på en iPhone, fordi de fleste bruker dem til å ta bilder:
- Gå til Innstillinger, deretter "iCloud" og bla ned til "Photo Stream"
- Vend "My Photo Stream" til PÅ

Du kan også bruke individuelle delte strømmer hvis de har blitt delt og samlet av iPhoto.
Trinn 2: Aktiver Photo Stream i iPhoto for OS X
Når det gjelder iPhoto, er det neste sted du vil se, fordi du må aktivere Photo Stream i iPhoto også. Dette gjør at iOS-enheten (iPhone i dette eksempelet) kan streame bildene automatisk til Mac, med iPhoto som mottaker. Fra Mac:
- Start iPhoto og klikk "Photo Stream" fra venstre meny
- Klikk på den store blå "Slå på Photo Stream" -knappen for å la iPhoto begynne å importere bildene fra din iOS-enhet til Mac via iCloud

Husk at du trenger iPhoto 11 eller nyere for å ha denne funksjonen i det hele tatt, og iCloud-konfigurasjonen må være på samme konto som iPhone (eller iPad eller iPod touch).
iPhoto vil samle alle bildene tatt på iPhone (eller annen iOS-enhet) til denne er slått av, eller til en ny Photo Stream er opprettet. Hvis du ikke vil bruke iPhoto til dette formålet eller for generell fotostyring, kan du også bruke Photo Stream Finder-tilgangshakken og deretter enten hardlinken som mapper til en annen, eller kopier bildene til en mappe selv for mappen- basert skjermsparingsmetode, men det er mye mer arbeid enn det som er nødvendig når iPhoto & Photo Stream gjør det så sømløst med liten innsats.
Trinn 3: Velg Photo Stream for å bruke som skjermsparer i OS X
Nå som iPhoto skal automatisk godta bildestrømmene dine fra iOS-enheten, kan du velge de enkelte bildestrømmene som et alternativ i kontrollpanelet for skjermsparer:
- Åpne Systemvalg fra Apple-menyen
- Velg "Skrivebord og skjermsparer" og klikk på Skjermsparer-fanen
- Velg hvilken som helst lysbildeserie stil (Ken Burns er flott) fra skjermsparertypen, og klikk deretter på "Source" -knappen
- Under "Nylige iPhoto Events" velger du bildet strømmen du vil bruke som skjermsparer

Nyt den nye Photo Stream-skjermspareren!
Vente! Hvis du husker en forhåndsvisning, kan du bruke tastene forover og bak piltastene til tastaturet til å navigere i bildeskjermer, slik at skjermspareren også blir til et lysbildefremvisning.
Dette fungerer veldig bra. For et raskt eksempel tok jeg dette bildet av himmelen med en iPhone, og det tok omtrent 30 sekunder å vises på min Mac-skjermsparer:

(Klikk på avkrysningsruten Vis med klokke i Innstillinger for skjermsparer hvis du vil ha tid på deg også)
Denne funksjonen er også tilgjengelig på Apple TV hvis du har lyst til å dekorere stuen din også litt.
Et siste viktig notat: fordi bildene blir streamet automatisk fra den aktive iOS-enheten, vær forsiktig med hvilke bilder du tar og lagre i den delte strømmen. Et ubekymret øyeblikk eller to med et kamera kan lett komme opp med en potensielt pinlig situasjon når et "uventet" bilde dukker opp på din Mac-skjermsparer! Av den grunn vil du kanskje begrense dette til bestemte delte bildestrømmer, eller bare hold denne funksjonen på hjemmedatamaskiner og unngå den på jobb eller med Mac-brukere som står overfor publikum.