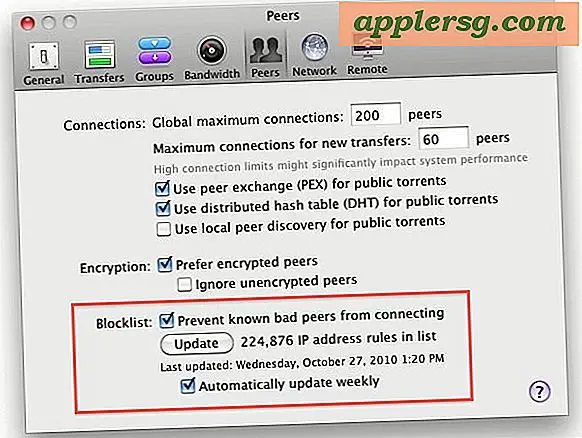Batch Resize Pictures i Mac OS X Bruke Automator

Trenger du å endre størrelsen på massevis av bilder på en Mac? I stedet for å laste ned et tredjepartsprogram eller bruke Preview, kan du bruke Automator til å håndtere hele operasjonen, selv omdøpe bildene for å indikere at de har blitt endret til en ny oppløsning.
Automator er inkludert i alle Mac OS X-installasjoner / Programmer / mapper og er enkel å bruke, noe som gjør det til et utmerket verktøy for gjentatte oppgaver som dette. Hvis du aldri har brukt Automator før, ikke bekymre deg, vi vil gå gjennom hele prosessen for å få det til å fungere, og resultatet blir en enkel app som endrer alle bilder som er trukket og falt på den.
Slik endrer du størrelsen på en gruppe bilder med en Automator-app på Mac
Dette vil bygge en liten Mac-applikasjon som har dra og slipp-støtte, og resultatet er at filene som blir tapt inn i det, blir automatisk endret.
- Start Automator og velg for å opprette en ny applikasjon
- Fra venstre side Bibliotek-menyen, klikk på "Filer og mapper" og dobbeltklikk deretter på "Ask for Finder Items"
- Nå på høyre side, velg "Be om Finder Items" -valg til "Start på" på skrivebordet, og klikk deretter av i boksen ved siden av "Tillat flere valg"
- Deretter finner du fra og i samme Filer og mapper-menyen, og dobbeltklikker du på "Kopier Finder-elementer"
- Fra rullegardinmenyen til høyre sammen med "Til" velger du "Annet" og oppretter en ny mappe som heter "Endret"
- Valgfritt : Dobbeltklikk på "Endre navn på Finder-elementer" igjen fra biblioteket for å legge til denne handlingen også
- Valgfritt: Fra rullegardinmenyen velg "Legg til tekst" og i boksen under legg til "-justert" for å vises etter filnavnet
- Klikk nå på "Bilder" fra venstre side Bibliotek-menyen, dobbeltklikk deretter på "Skaler bilder", og velg den endrede størrelsen på bildebredden på bildene
- Kjør arbeidsflyten for å teste den, ellers velg "Lagre" for å lage et program som tillater dra og slipp omforming av grupper av bilder
Hvis du vil at de endrede bildene skal vises på samme sted som opprinnelsesmappen, velger du "Variabel" og "Sti" som "Til" -mappen i "Copy Finder Items". Hvis du velger dette alternativet, bør du være sikker på at du legger til Rename-handlingen, slik at du ikke ved et uhell overskriver noen eksisterende filer.

Når Automator-arbeidsflyten er lagret som et program, kan du holde appen på skrivebordet eller Dock og deretter dra og slippe bilder på den for å endre størrelsen automatisk.
Valgfritt: Opprett en tjeneste for batchendring på Mac i stedet
Et annet alternativ er å gå "Services" -ruten i stedet, som legger til "Resize" -alternativet til høyreklikk kontekstuelle menyer i Mac OS X.
For å gjøre det, start fra det første trinnet, men i stedet for å velge en "Application" i Automator, velg å opprette en "Service" i stedet. Lagre som vanlig, velg bare flere filer i filsystemet, høyreklikk på gruppen bilder, og du finner det nye Batch Resize-alternativet, som automatisk velges gjennom størrelsesprosessen automatisk.
Det er så enkelt, så den eneste avgjørelsen å gjøre er om du vil ha det i alternativklikkmenyen eller som en frittstående app med dra og slipp-støtte.
Ikke en fan av Automator, eller foretrekker et annet alternativ? Du kan endre størrelsen på grupper av bilder manuelt i Preview, selv om det ikke vil være ganske like automatisert, håndterer det fortsatt batchbehandling bulkbilder helt fint. Du kan også tilpasse og endre størrelse på bilder fra kommandolinjeprogramverktøyet, som krever bruk av Terminal og dermed kan betraktes som mer avansert, men det kan skrives som gjør det utrolig nyttig også. Med så mange alternativer som er inkludert i Mac OS X, er det virkelig ingen grunn til å laste ned en tredjepartsapp for å utføre disse oppgavene på en Mac.