Slik AirDrop fra iPhone til Mac

AirDrop er den raskeste og mest praktiske måten å sende filer fra en iPhone eller iPad til en Mac på en trådløs måte. Mens AirDropping fra iOS til Mac OS er enkelt, fungerer det kanskje ikke spesielt for noen brukere, og mange mennesker vet ikke at funksjonen eksisterer i det hele tatt. Lære å bruke AirDrop til å sende filer fra en iPhone til en Mac er enkel, og det gir en enkel og pålitelig måte å overføre bilder, videoer, notater og andre filer mellom nærliggende enheter.
Hvis du vil bruke AirDrop fra iOS til Mac OS, trenger du en moderne versjon av IOS på iPhone eller iPad, og en moderne versjon av Mac OS på Mac - generelt sett er nyere versjonen bedre, slik at du vil vær sikker på at du oppdaterer enhetene dine hvis du har problemer. Utover det er det ikke mye forskjellig fra AirDropping mellom Mac eller andre iOS-enheter, la oss se på hvordan denne flotte funksjonen fungerer for å sende filer på tvers av plattformer.
Slik AirDrop fra iPhone eller iPad til Mac
I dette eksemplet fjerner vi AirDrop-filer fra en iPhone til en Mac via appen Bilder, men du kan få tilgang til AirDrop i iOS fra hvor som helst menyen "Deling" er tilgjengelig. Slik fungerer dette:
- På iPhone fra hva du vil AirDrop, trykk på Deling-ikonet (det ser ut som en liten boks med en pil som flyr ut av den). I eksemplet her er vi AirDropping-bilder fra iPhone til Mac
- Nå fra Mac, åpne et Finder-vindu og velg "AirDrop" fra sidepanelet (eller alternativt, dra ned "Gå" -menyen og velg "AirDrop").
- På Macen, merk av for "Tillat meg å bli oppdaget av:", slik at det står enten "Alle" eller "Kun kontaktpersoner", hold dette Finder-vinduet åpent ettersom det muliggjør AirDrop
- Tilbake på iPhone på delingsskjermen, trykk på AirDrop-ikonet
- På iPhone, vent et øyeblikk, og Mac med AirDrop-aktivert vises i listen, og trykk deretter på den Mac / bruker-IDen for å umiddelbart sende filer / bildene til Mac-maskinen umiddelbart.
- AirDropped-filene vil begynne å overføres umiddelbart fra iPhone til Mac, når Mac-maskinen er ferdig, vil det få en liten lydeffekt, og filene vil bli plassert i brukeren Nedlastinger-mappen





Eventuelle bilder, filer, bilder, videoer eller annen data som overføres Airdropped fra iOS til en Mac, går alltid til den aktive Mac-brukeren Nedlastinger-katalogen, som er hvor AirDrop-filer går som standard.
Macen fortsetter å tillate å godta innkommende AirDrop-filoverføringer fra iPhone, iPad eller andre Mac-er så lenge Finder AirDrop-vinduet er åpent. Hvis du er ferdig med å overføre filer med AirDrop på Mac, kan du bare lukke AirDrop Finder-vinduet for å slutte å tillate videre overføringer.
Hvis du i det hele tatt er forvirret, er det best å prøve dette ut selv ved å åpne Photos-appen på iPhone eller iPad og deretter AirDropping et bilde eller to til en Mac. Til tross for at det er noe forvirrende å forklare og demonstrere, er det faktisk ganske enkelt å bruke i praksis. De viktigste tingene du må huske er at du må åpne AirDrop Finder-vinduet på Mac-maskinen, for at den skal være aktiv i Mac OS, og du må trykke på AirDrop-ikonet i Deling-menyen iOS for å være aktiv på iPhone eller iPad.
Noen få ting å huske på hvis du har problemer: AirDrop krever en rimelig ny iPhone, iPad eller Mac, Bluetooth må være aktivert, og enhetene må være innenfor rimelig rekkevidde av hverandre (jo nærmere desto bedre). For det meste fungerer AirDrop "bare", men hvis du har problemer, henviser denne veiledningen til feilsøking av AirDrop ikke i IOS, og hvis det tilsynelatende ikke engang er tilgjengelig, kan du se her for hva du skal gjøre når AirDrop ikke vises på iPhone eller iPad i det hele tatt. På Mac-siden av ting, så lenge Macen er svakt moderne med en noe nyere Mac OS- eller Mac OS X-utgave og har Bluetooth, virker AirDrop vanligvis ganske bra uten problemer.
Bruker du AirDrop å overføre bilder og filer fra en iPhone eller iPad til en Mac? Har du tips eller kommentarer om AirDropping mellom iOS og Mac OS? Gi oss beskjed i kommentarene.









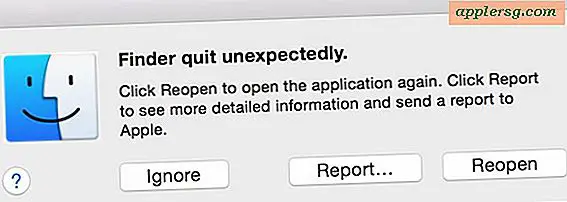


![Steve Jobs intervju fra 1995 [Video]](http://applersg.com/img/news/945/steve-jobs-interview-from-1995.jpg)