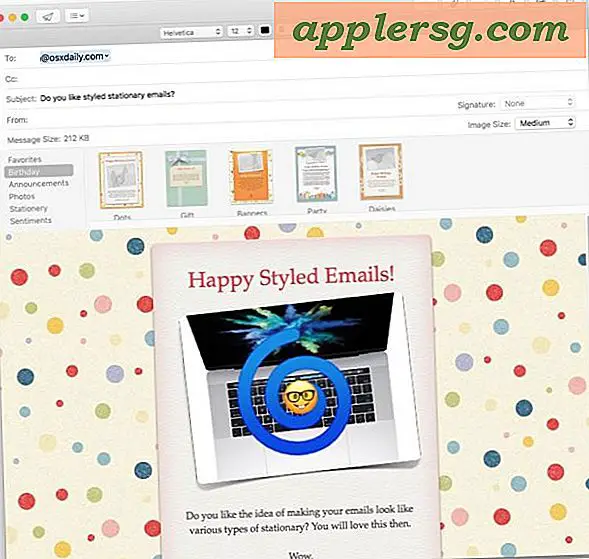Slik endrer du Siri tastaturgenvei for Mac

Som du sikkert vet ved nå, er det flere måter å kalle Siri på macOS; Du kan åpne Siri med en hurtigtast, du kan få tilgang til Siri fra menylinjeikonet, og du kan også åpne Siri fra Dock-ikonet. Hvis du vil tilpasse hvordan du får tilgang til Siri, kan du endre tastatursnarveien til nesten alt du selv velger, slik at du får et tilpasset tastetrykk for å åpne Siri på Mac.
Husk at alt dette gjør at du justerer hvilke tastetrykk som brukes til å åpne Siri på Mac, det har ingen innvirkning på noe annet, og alle standard Mac Siri-kommandoer vil fungere uansett hvordan du får tilgang til den virtuelle assistenten.
Slik tilpasser du Siri-tastaturgenveien på MacOS
- Gå til Apple-menyen og velg "Systemvalg"
- Velg "Siri" kontrollpanel
- Klikk på menyen ved siden av "Tastaturgenvei" og velg enten fra en av de forhåndsinnstilte Siri-tastetrykkene eller velg en egendefinert hurtigtast

Hvilken tastatursnarvei du bruker til å åpne Siri på Mac, avhenger av bruken din, men noen brukere kan sette pris på et enklere tastetrykk, for eksempel en enkelt funksjonstast som ellers ikke er brukt. Personlig bruker jeg Option + Space for å kalle Siri fra Mac i stedet for å holde Command + Space, siden Command + Space er også tastetrykk for å åpne Spotlight, men mange brukere liker Control Space og andre valg også, det er virkelig opp til hvordan du bruker din Mac og tastatur.
Å åpne Siri via tastetrykk er spesielt nyttig for bruk som velger å skjule Siri menylinjeikon og Dock-ikon siden det blir den eneste måten å få tilgang til assistenten.
Men du får tilgang til Siri på Mac, ikke glem å bla gjennom listen over Siri-kommandoer for Mac, det er mange nyttige måter å samhandle med assistenten i MacOS.