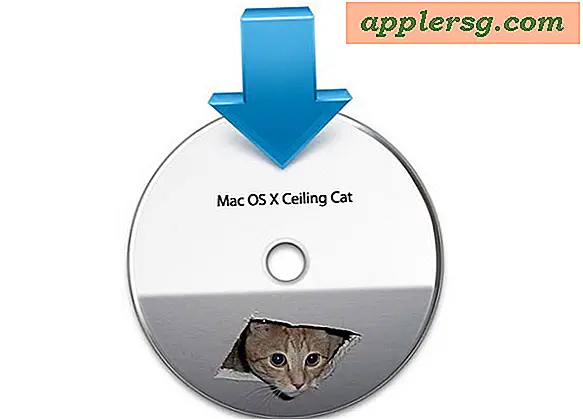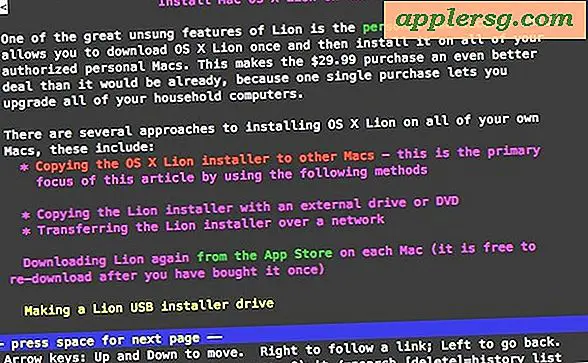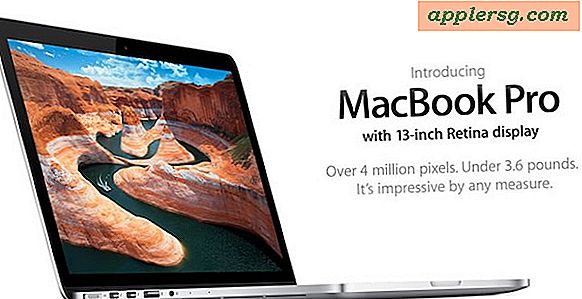Slik aktiverer du et passord for iPhone / iPad

Nesten alle iPhone- og iPad-brukere bør sette et iOS-passord for deres individuelle enheter. Dette tvinger alle som forsøker å bruke enheten til å skrive inn et passord før de kan låse opp eller få tilgang til noe på enheten, og det krever også samme passord før noen bruker kan gjøre justeringer til bestemte systeminnstillinger. Angi en tilgangskode for en enhet er veldig enkel, og med mindre en iOS-enhet aldri forlater hjemme, arbeid eller skole, eller har ingen personlige data på den, bør den betraktes som en enkel, men viktig sikkerhetsspiss for alle brukere å beskytte sine enheter og data.
Denne veiledningen er beregnet for de som ikke bruker passord for å beskytte deres iPhone, iPad eller iPod touch (hei mamma!). Hvis du allerede bruker et passord, kan du hoppe over den innledende innstillingsdelen og se gjennom tidsrammen for passordkravet, eller vurdere å bruke noen av de mer avanserte sikkerhetsmetodene, alt fra komplekse passord til de mer ekstreme sikkerhetsmetodene for å ha Obligatorisk data ødeleggelse etter at flere feilforsøk har blitt gjort.
Aktiverer Lås skjerm Passord i IOS
Dette slår på passordet som vil dukke opp når noen "slides for å låse opp" en beskyttet iPhone eller iPad, blir oppføring av passordet obligatorisk før tilgang er gitt til iOS-enheten.
- Åpne "Innstillinger" -appen på enheten din og gå til "Generelt"
- Velg "Passordlås" og velg deretter "Slå på passord på"
- Skriv inn et firesifret passord ved hjelp av talltastaturet på skjermen, og skriv deretter inn det samme passordet for å bekrefte og angi det

Åpenbart, ikke velg et passord du vil glemme eller det er for tungt å bli skrevet inn, ellers blir du bare irritert. Hvis du tilfeldigvis glemmer det, kan du enten gå til Apple Support for å ta vare på det for deg, eller gjenopprette enheten ved hjelp av en av sikkerhetskopiene dine for å tilbakestille den.
Nå som passordet er satt, vil du ønske å justere tiden enheten er inaktiv før den kreves for bruk på nytt.
Angi en rimelig passord Krav tidsramme
Dette innebærer i utgangspunktet hvor lenge en enhet er inaktiv eller hvor lenge skjermen er låst før det kreves et passord for å bli innført igjen for å få tilgang til igjen. Kortere tider er sikrere.
- Tilbake i Innstillinger> Generelt> Passordlås velger alternativet "Krev passord"
- Angi tidsrammen som passer best for din bruk (umiddelbart, 1 minutt eller 5 minutter anbefales vanligvis)
- Gå ut av Innstillinger som vanlig

De korteste tider er de sikreste. Min personlige preferanse er for "umiddelbart" for å forhindre uønsket bruk av en hvilken som helst enhet igjen om øyeblikket, sitte ute et sted i offentligheten, eller hvis en enhet skjer for å være feilplassert. Fordi passordet kreves umiddelbart etter at skjermen er låst, er det ingen grunn til at noen umiddelbart kunne få tilgang til personlige data eller justere innstillingene på enheten. 1 minutt er også en rimelig sikker tidsramme, og 5 minutter nærmer seg slutten av det jeg anbefaler å anbefale til iPhone-brukere eller de som bærer enheter på offentlige steder ofte. Alt på 15 minutter eller lenger (enn mindre 4 timers innstilling) er for mye tid å bli ansett spesielt sikker, men slike innstillinger har brukskilder i mange miljøer og for mange brukere. Hvis du liker maksimal sikkerhet eller er paranoid, bruk "Instant" -innstillingen.
Forutsatt at du brukte 'umiddelbar' innstillingen, kan du nå teste det fungerer ved å trykke på strøm / lås-knappen på enheten, og deretter skyve for å låse opp som vanlig. Du vil bli presentert med en skjerm som dette:

Sterkere: Bruke komplekse passord for lagt til iOS-sikkerhet
Et annet alternativ er å bytte inn innstillingen for å bruke et sterkere komplekst passord for ekstra sikkerhet, noe som gjør at hele settet av alfanumeriske tastaturkarakterer, eller til og med aksenttegn, kan brukes som et potensielt enhetspassord.
Den komplekse passordet betyr at når en bruker går for å låse opp iOS-enheten, vil hele standardtastaturet dukke opp, i stedet for hurtig nummerpute som er synlig med et vanlig passord. Mens komplekse passord kan gi mye større sikkerhet, kan de også være vanskeligere å skrive inn, noe som kan gjøre dem upraktiske for noen iOS-brukere som vil ha raskere tilgang til enhetene sine. I siste omgang, om det skal gjøres en sikkerhet eller praktisk avstand med et standardnummer versus komplekst alfanumerisk, er det et spørsmål om individuelle brukerpreferanser.
Ekstrem: Sletting av data etter mislykket passordforsøk
En annen mulighet er å bruke det jeg liker å kalle "James Bond selvdestruksjon-innstillingen", som bokstavelig talt vil slette alt på enheten etter for mange mislykkede passordforsøk. Dette er en svært høy sikkerhetsfunksjon som ikke er praktisk for de fleste brukere, og anbefales ikke for glemte personer, eller iOS-brukere som har barn som bruker (eller prøver å bruke) deres iPhones og iPads. Uansett, gjør regelmessige sikkerhetskopier av alle enheter som har denne konfigurasjonen.
Ikke glem å sette opp Finn min iPhone som en del av iCloud. Dette gir mulighet for eksternt å låse en enhet med noe som heter "Lost Mode", samt å gi fysisk kartbasert sporing av en iPhone, iPad, iPod Touch eller Mac som er konfigurert til å bruke funksjonen. Disse to funksjonene kan gjøre forskjellen i å gjenopprette en tapt enhet eller ikke, og i det minste gi ekstra trygghet. Bare sett på hvor mye personlig informasjon som er lagret på våre smarttelefoner, nettbrett og datamaskiner, og du kan forestille deg hvorfor hver av disse sikkerhetsforanstaltningene er en god ide.