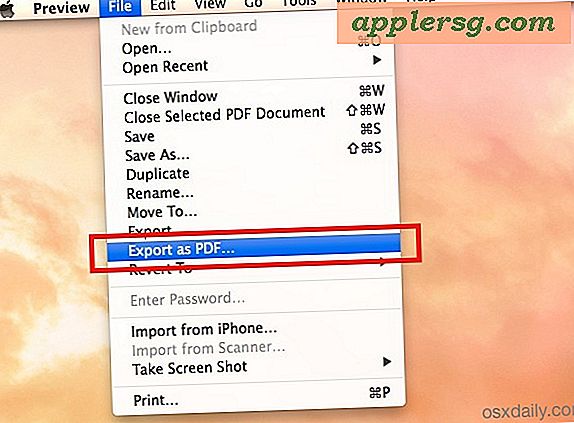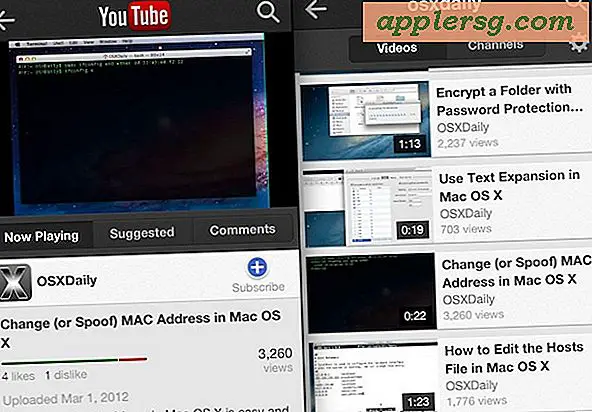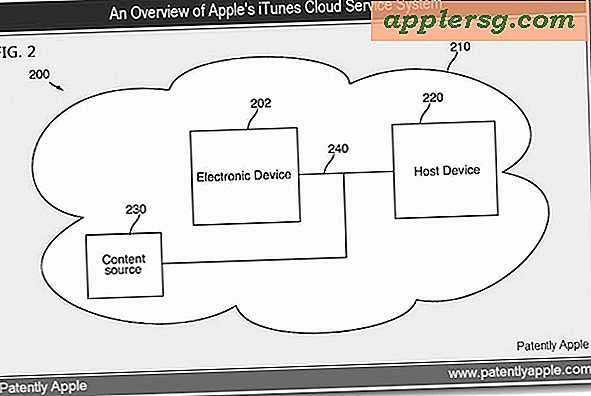Hvordan bli med flere PDF-filer i et enkelt PDF-dokument i Mac OS X
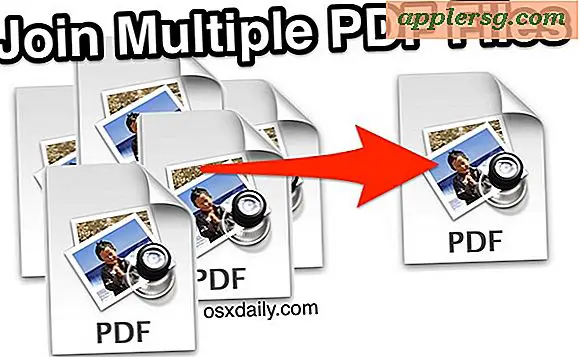
Hvis du har flere PDF-filer som du vil kombinere i en enkelt PDF-fil, kan du stole på Macs bundled Preview app for å oppnå dette. Forhåndsvisning kan ikke bare kombinere en rekke enkelt- eller flersidede PDF-dokumenter i en enkelt fil, du kan til og med legge til bilder som sider, fjerne en side fra en eksisterende fil hvis det ikke er nødvendig å ha i det medfølgende dokumentet, eller omorganisere sidene til De tilsluttede filene skal ordnes etter dine behov. Sluttresultatet blir et enkelt sammensatt PDF-dokument som inneholder hver side og innspillingsfil du trenger.
Noen apps gjør denne oppgaven altfor komplisert, men Preview gjør det mulig å kombinere svært bærbare og multi-plattforms-pdf-filene utrolig enkelt, og tilbyr dra og slipp-letthet. Kanskje best av alt, du trenger absolutt ikke å betale store ekstra penger for et fancy PDF-editorprogram når Macen har verktøyene direkte i OS X. Det er det vi dekker her, med en trinnvis veileder som viser deg hvordan for raskt å bli med i en rekke av disse dokumentene i en enkelt fil.
Kombinere flere PDF-filer til en enkelt PDF ved hjelp av Mac Preview
Dette vil demonstrere kombinere flere filer, legge til flere filer, fjerne sider, omorganisere sider og eksportere som en enkelt sammensatt .pdf-fil av alle de sammenføyde innholdene:
- Åpne en av PDF-filene i forhåndsvisningsprogrammet for Mac OS X
- Klikk på miniatyrknappen og velg "Miniatyrer" for å åpne sideladen på PDF-sider (gjør dette selv om en av PDF-filene bare har en enkelt sidelengde) - dette kan også nås fra menyen "Vis" ved å velge " miniatyr~~POS=TRUNC”
- Gå nå til Mac Finder og finn den ekstra PDF-filen du vil bli med i den som allerede er åpnet i Preview-appen
- Dra og slipp den ekstra PDF-filen fra Finder til Miniatyr-skuffen i Forhåndsvisning-appen for å legge den til PDF-filen - dette legger til de slippte PDF-filene i den allerede åpne PDF-docen, som effektivt kombinerer dem. Du kan gjenta dette med så mange andre PDF-dokumenter som nødvendig
- Hvis du vil legge til en bildefil som en side, kan du bare dra en bildefil i miniatyr skuffen
- Hvis du vil omorganisere sidene i det kombinerte PDF- dokumentet, drar du og slipper dem i miniatyrlådeskuffen til riktig posisjon
- For å fjerne en side, velg bare den og trykk "slett" -tasten for å slippe den
- Når du er ferdig med å justere, drar du ned "Fil" -menyen og velger ett av følgende avhengig av versjonen av OS X:
- "Skriv ut", velg deretter "Lagre som PDF" - dette fungerer i OS X El Capitan, Yosemite, Mavericks
- "Eksporter som PDF" (normal lagring virker ikke pålitelig for å bli med i PDF-filene sammen, dette er sannsynligvis en feil) - fungerer i tidligere versjoner av OS X
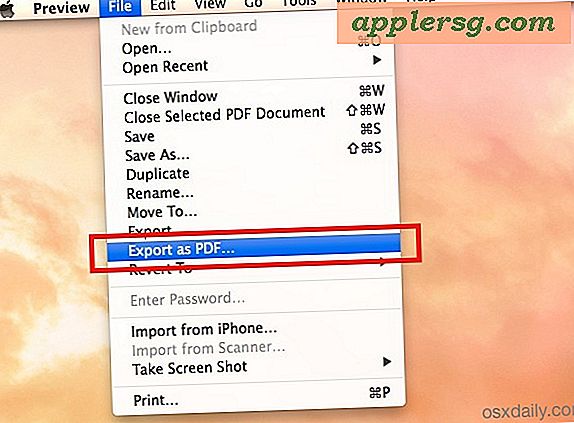
- Lagre den nye filen som vanlig (eventuelt kan du kryptere dokumentet hvis ønskelig med passordbeskyttelse), og avslutte Forhåndsvisning når du er ferdig



Du kan alltid dobbeltsjekke at det virket ved å lansere det nyopprettede PDF-dokumentet som du nettopp eksporterte fra Preview app, det vil inneholde alle PDF-filene du droppet og droppet inn i miniatyrer-appen for å bli med i dem.

Det er alt som er til det, bemerkelsesverdig enkelt, og det er gratis og universelt støttet (for Macs uansett) siden Preview er samlet i hver enkelt versjon av Mac OS X. Dette er langt den beste måten å slå sammen PDF-filer på Mac.
En ting å merke seg om eldre versjoner av Preview-appen er at alternativet "Eksporter til PDF" ikke alltid er tilgjengelig. Derfor kan disse eldre versjonene av Preview fortsatt eksportere de kombinerte filene som en, enten ved å velge alternativet "Lagre som" eller ved bruker det tradisjonelle alternativet Print to PDF som er tilgjengelig via utskriftsmenyen i alle versjoner av OS X.
Hurtig side note: Tilsluttede PDF-filer kan ofte være ganske store. Hvis den resulterende filen er for stor, kan du redusere filstørrelsen ved å justere det brukte Quartz-filteret. Selv om dette reduserer filstørrelsen, kan det også redusere kvaliteten på bildene og illustrasjonene i et dokument, så det er best brukt for tekst-tunge dokumenter der bildeskarphet ikke betyr noe så mye.
Har du spørsmål eller kommentarer om sammenslåing av flere PDF-filer i et enkelt PDF-dokument? Gi oss beskjed i kommentarene.